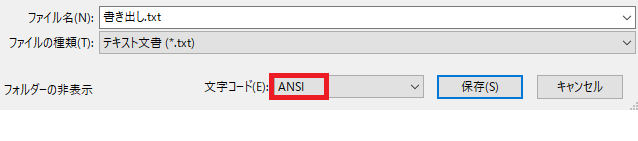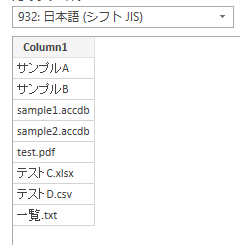パスのコピーでファイル名やフォルダ名を取得する方法です。
Windows10の基本操作より、Windows11の方がはるかに簡単。
例:取得したいファイル名とフォルダ名
「F:\sample」内に保存してあるファイルとフォルダ
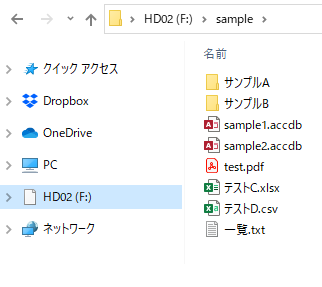
フォルダ内にあるファイル名とフォルダ名を書き出したい。
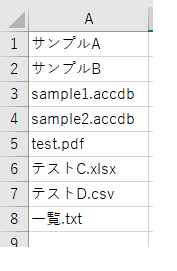
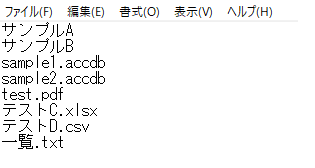
ファイル名とフォルダ名の取得方法
取得したパスをエクセルに書き出す例と、メモ帳に書き出す例を説明します。
エクセルに書き出す場合
(1)[ Ctrl ] + [ A ] でフォルダ内のファイルを選択します。
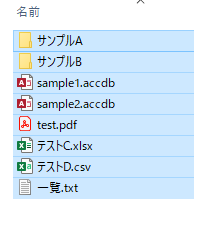
フォルダ内の並び順通りに書き出したい場合は、一番上のフォルダ(またはファイル)を選択した後に、[ Ctrl ] + [ A ] でフォルダ内のファイルを選択します。
またフォルダ内の一部のパスをフォルダ内の並び通りにコピーしたい場合は、[ Shift ] を押した後に一番上のフォルダ(またはファイル)を選択します。後日、画像を追加します。
(2)[ Shift ] キーを押しながら右クリックし、「パスのコピー」を選択します。
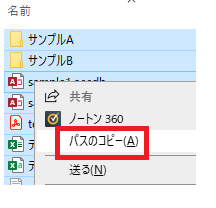
他の方法:エクスプローラー > [ ホーム ] タブ > [ クリップボード ] グループの [ パスのコピー ] をクリックします。
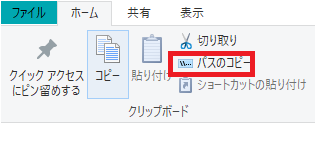
Windows11の場合は、もっと簡単。
右クリックすると、「パスのコピー」があります。[ Shift ] キーを押す必要なし。
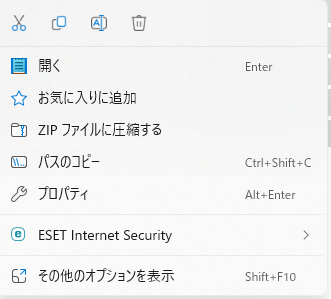
(3)エクエルを起動し、[ Ctrl ] + [ V ](ヴイ)で値を貼り付けます。
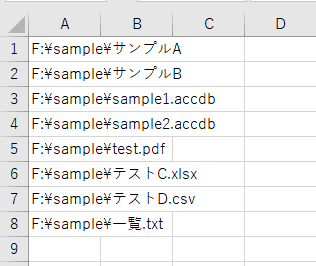
保存先のパス情報は不要な場合、以下の操作をします。
(4)不要なパスを選択し、[ Ctrl ] + [ C ] でコピーします。この例では「F:\sample」です。
(5)[ Ctrl ] + [ H ] で置換を開き、検索する文字列のテキストボックス内に [ Ctrl ] + [ V ] で貼り付けます。
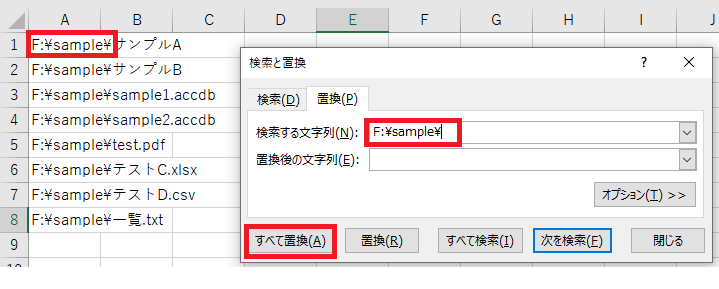
(6)すべて置換をクリックします。
→ フォルダ名またはファイル名のみの残ります。
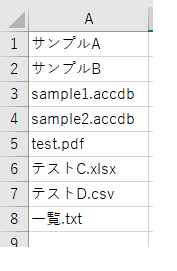
メモ帳に書き出す例
※エクセルの場合の(1)~(2)の操作は同じです。
(1)[ Ctrl ] + [ A ] でフォルダ内のファイルを選択します。
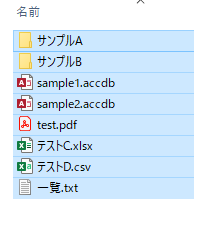
(2)[ Shift ] キーを押しながら右クリックし、「パスのコピー」を選択します。
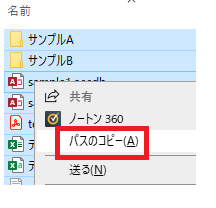
他の方法:エクスプローラー > [ ホーム ] タブ > [ クリップボード ] グループの [ パスのコピー ] をクリックします。
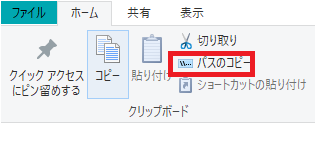
(3)メモ帳を起動し、[ Ctrl ] + [ V ](ヴイ)で値を貼り付けます。
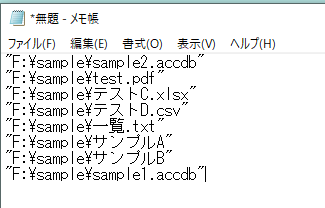
→ メモ帳の場合は、パスの前後に「”」が付きます。
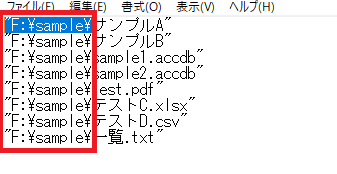
(4)「"F:\sample\」を選択し、[ Ctrl ] + [ C ] でコピーします。
(5)[ Ctrl ] + [ H ] で置換を開き、検索する文字列のテキストボックス内に [ Ctrl ] + [ V ] で貼り付けます。
(6)すべて置換をクリックします。
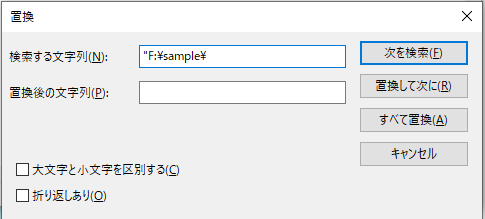
(7)検索する文字列のテキストボックス内に「”」を入力し、すべて置換をクリックします。
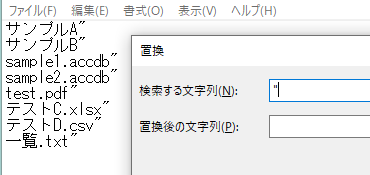
→ フォルダ名またはファイル名のみの残ります。
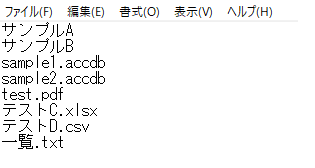
このメモ帳を保存しエクセルにインポートする場合、文字コード「UTF-8」で保存すると文字化けします。
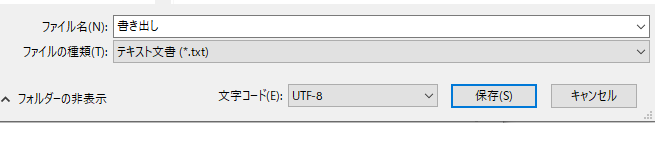
エクセルの[ データ ] タブ>テキストまたはCSVからの画面
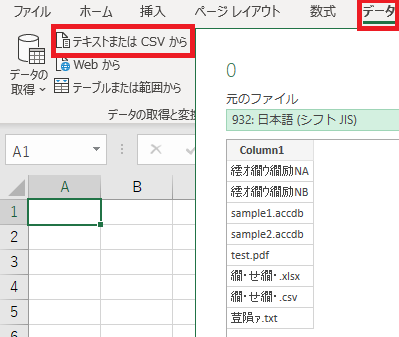
文字コードを「ANSI」で保存すると文字化けしません。