
ファイル名の変更方法の一番簡単な方法で、一連の流れをまとめました。
次3つを使って変更します。
- コマンドプロンプト
- テキスト(メモ帳)
- エクセル
やりたいことの例
エクセルファイルの名前の一部を変更したい。ファイルの保存先はサーバー内。
ファイル名の変更手順
- ファイルを保存している場所を仮にサーバー「srv01」の直下の「テスト3」として説明します。
- ファイル保存先にドライブ割り当てで「Z」に設定します。
作業の流れ
- ファイルの保存先にドライブ割り当てをする
- ファイル名取得
- 変更前と変更後のファイル名を入力する
- ファイル名の変更
ファイルの保存先にドライブ割り当て
ファイル保存先をZドライブにします。
(1)コマンドプロンプトを起動します。
Ctrlキーを押した状態で「R」キーを押します。名前に「cmd」と入力し、「OK」をクリックします。
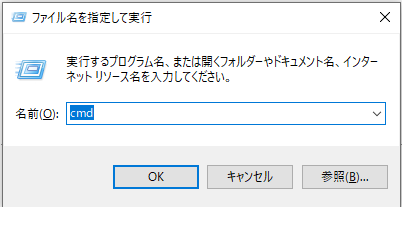
(2)コマンドプロンプトに以下のように入力し、ENTERキーを押します。
net use z: \srv01\テスト3
コマンドプロンプトを使わない方法
PC>コンピュータ>ネットワークドライブの割り当て
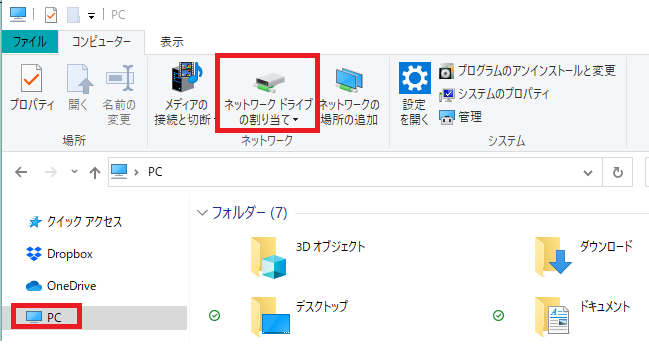
ファイル名取得
ファイル保存先にファイル名一覧のテキストを保存します。
(1)コマンドプロンプトに以下のように入力し、ENTERキーを押します。
→ Zドライブへ移動します。
cd /d z:
(2)続けてコマンドプロンプトに以下のように入力し、ENTERキーを押します。
→ ファイル保存先に「ichiran.txt」という名前でファイル一覧が作成されます。
dir /b >ichiran.txt
この後にコマンドプロンプトを使うのでそのままにしておきます。
変更前と変更後のファイル名を入力する
コマンドプロンプトで実行するコマンドです。
rename 変更前のファイル名 変更後のファイル名
(1)エクセルを起動します。
(2) 「ichiran.txt」 を開きます。
(3)「ichiran.txt」 以外をコピーしてエクセルのC列に貼り付けます。
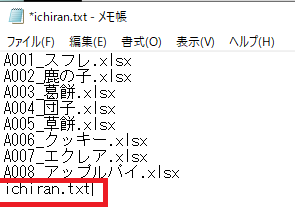
(4)以下のように編集します。
- A列:rename
「ren」でもOK - B列:半角空白
- C列:変更前のファイル名
- D列:半角空白
- E列:変更後のファイル名
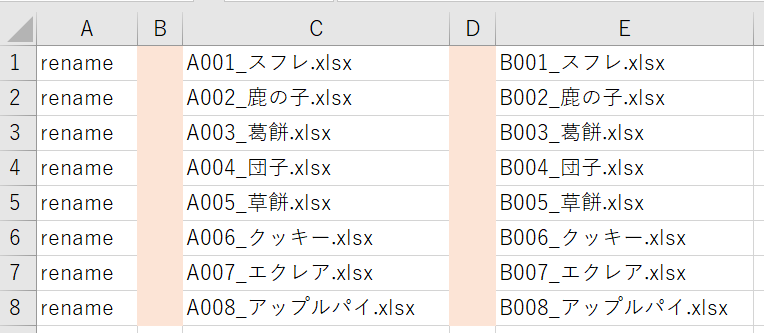
B列とD列は半角のスペースを入れてます。
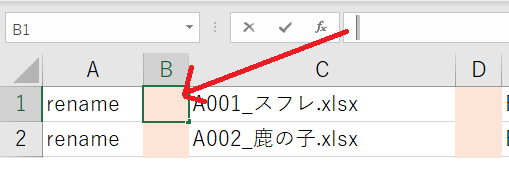
半角スペース
E列は変更後のファイル名を入力します。名前の一部を変更する場合は、関数を使うと簡単です。
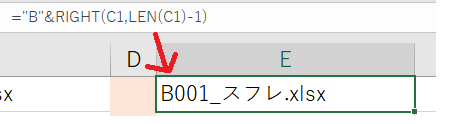
フォルダ名の変更の場合も上記と同じです。
ファイル名変更
(1)エクセルで作成したファイル名変換表をコピーします。
(2)コマンドプロンプトに貼り付けます。
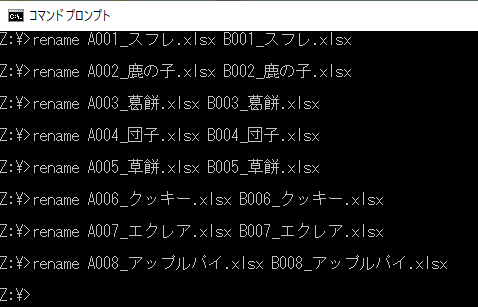
(3)ドライブ割り当ては不要な場合は、ネットワークドライブの切断をします。
net use z: /delete








