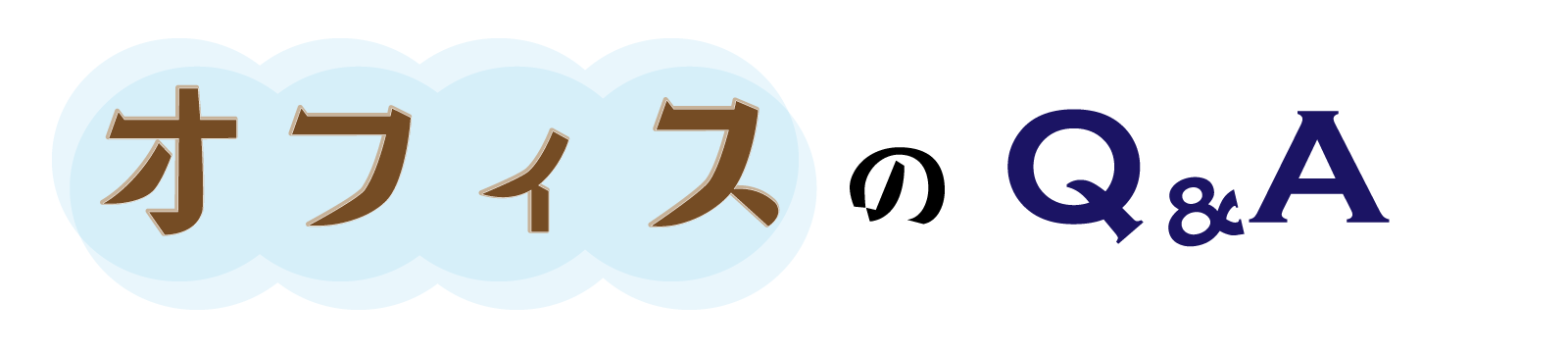iPhoneのバックアップデータって意外と容量が大きい!
外付けハードディスクに保存したいんだけど、どうやるの?
こんな悩みを解決します。
iPhoneのバックアップする方法で簡単なのは「icloud」保存ですが、無料で利用できるバックアップ容量は5GBなので足りないケースが多いでしょう。
有料で容量追加する方法以外の方法は、パソコンにバックアップする方法です。
保存先はCドライブ内に設定されています。
Cドライブ容量が使われてしまうのを避ける方法として、外付けHDDを保存先にする方法を説明します。
iPhoneのバックアップ保存先
iTunesの入手先により異なります。
[ユーザー名]は使用しているパソコンにより異なります。
Microsoft Store
C:\Users\[ユーザー名]\Apple\MobileSync\Backup
Apple公式サイト
C:\Users\[ユーザー名]\AppData\Roaming\Apple Computer\MobileSync\Backup
iPhoneのバックアップ先変更方法
以下の条件で説明します。
- Microsoft StoreでiTunesの入手した
- ユーザー名:test
事前準備
(1)外付けHDDにバックアップ先を作成します。
例では以下をバック先にします。
F:\バックアップ\Apple
(2)フォルダ「Backup」を削除します。
「C:\Users\[ユーザー名]\Apple\MobileSync\Backup」の「Backup」を削除。フォルダ内のデータを保存したい場合は、バックアップ先に手動で移動しておきます。
このフォルダを削除せず、以下のコマンドを実行すると、「指定されたパスが見つかりません」と表示されます。
保存先変更
コマンド「mklink /d 」を使って、ディレクトリシンボリックリンクを作成する方法です。
(1)[Windows] + [S] を押し、検索ボックスに「cmd」と入力します。
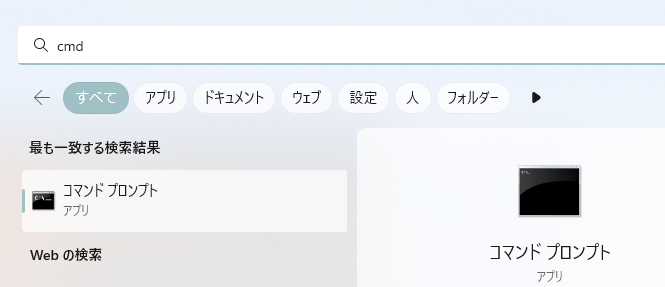
(2)「コマンドプロンプト」を右クリックし、「管理者として実行」を選択します。
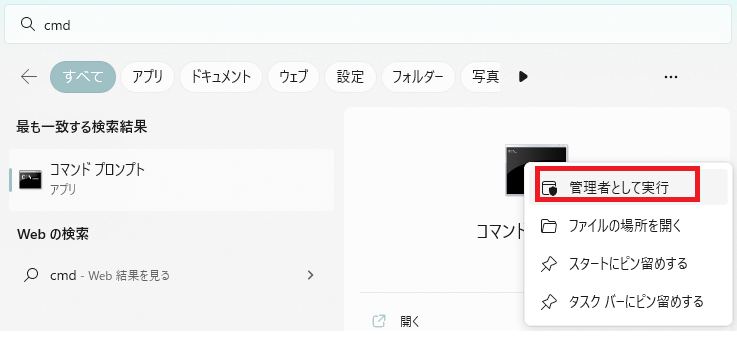
(3)「このアプリがデバイスに変更を加えることを許可しますか」と表示されたら、「はい」をクリックします。
(4)コマンドプロンプトでシンボリックリンクを作成します。
以下は例です。環境により変更してください。
mklink /d “C:\Users\test\Apple\MobileSync\Backup” “F:\バックアップ\Apple”
- mklink:シンボリックリンク作成
- /d :ディレクトリ
- “C:\Users\test\Apple\MobileSync\Backup”:iTunesの既定の保存先
- “F:\バックアップ\Apple”:外付けHDDのバックアップ先
コマンド実行後に、Cドライブのバックアップ先を確認すると、「Backup」フォルダが以下のようなフォルダに変更されています。
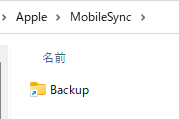
(5)iTunesでバックアップを実行します。