
パワポの目次ってワードみたいに簡単にできないの?
こんな悩みを解決する内容です。
ワードの場合は、見出し設定していると簡単に目次がつくれますが、パワーポイントにはそのような機能がありません。
パワーポイントの一般機能を使う方法では、ちょっと手間がかかりますが、少し楽に作る方法があります。
VBA(マクロ)を使う方法もあり、こちらの方が簡単にできます。
目次
一般機能で目次を作成する
STEP
[表示]>[プレゼンテーションの表示]グループの[アウトライン表示]をクリックします。
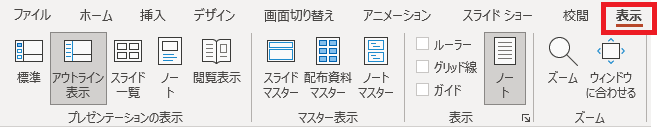
アウトライン表示後の画面です。

STEP
アウトラインを右クリックし、[すべて折りたたみ]をクリックします。
この操作はタイトルのみ表示にするためです。
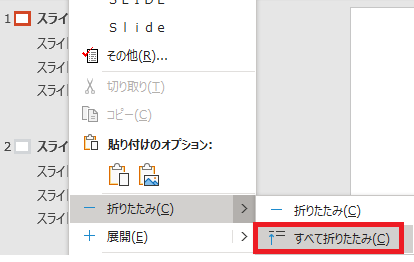
STEP
ハイパーリンクを設定するスライドを作成します。ここでは「目次」とタイトルをつけています。
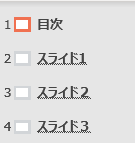
スライド挿入
STEP
ハイパーリンク先にするスライドを選択し、Ctrl + C でコピーします。または右クリックより「コピー」を選択します。
ここでは「目次」以外を選択します。 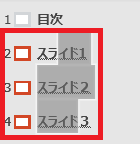
STEP
スライド「目次」にテキストを挿入し、 Ctrl + V で貼り付けします。
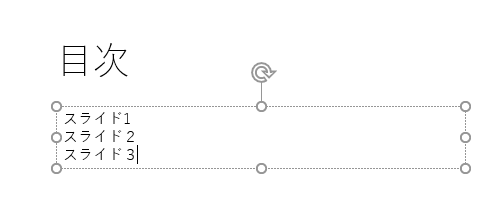
VBAで目次を作成する
目次にするスライドを用意しておき、スライド「目次」に目次以外のタイトルを書き出します。
事前準備
STEP
スライドの先頭にスライドを挿入します。
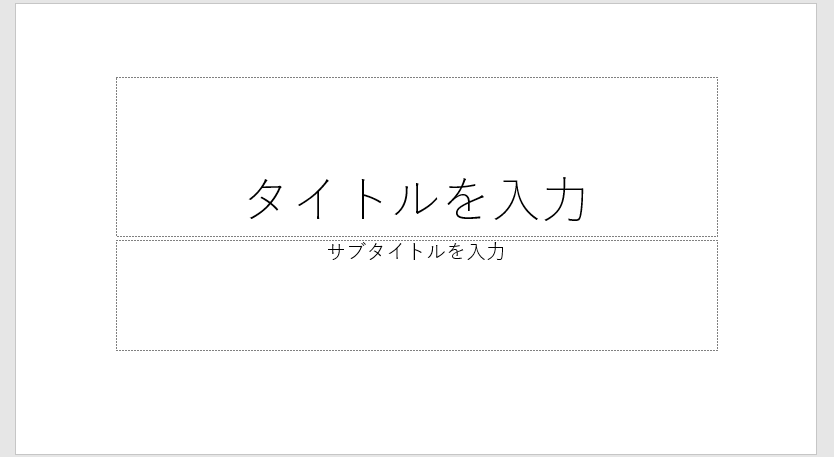
STEP
タイトルを入力します。ここでは「目次」にしました。サブタイトルは空欄のままにします。
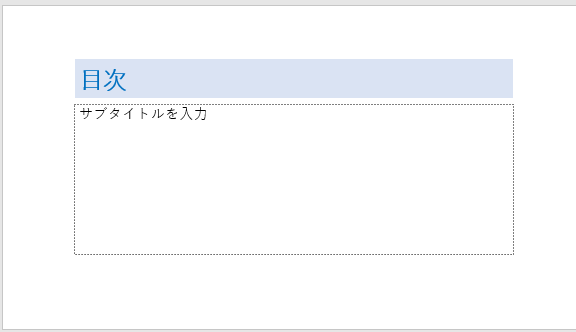
STEP
標準モジュールに次のコードを入力します。
コードは以下参照
コード(サンプル)
標準モジュールにコードを作成します。
コードはエラー処理はしていません。
条件
- スライド1は目次
- スライド2以降の目次を作成する
Dim sid As Slide: Set sid = ActivePresentation.Slides(1)
Dim mokuji As String
With ActivePresentation.Slides
Dim i As Long
For i = 2 To .Count
With .Item(i)
mokuji = .Shapes.Title.TextFrame.TextRange.Text & vbNewLine
sid.Shapes.Placeholders(2).TextFrame.TextRange.InsertAfter NewText:=mokuji
End With
Next i
End With
マクロの実行
スライドを選択した状態でマクロを実行します。
目次を選択した状態で、Altキー + [F8]を押しマクロを実行する方法が確実です。
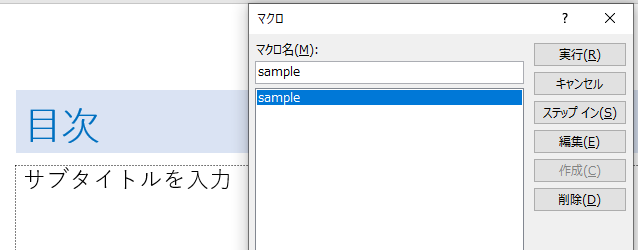
実行後
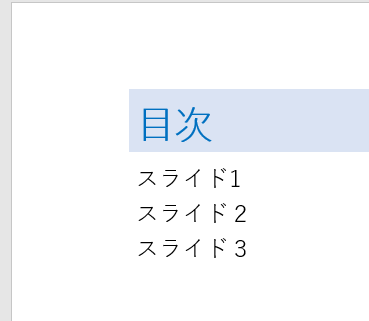
目次内容に変更があった場合は、テキスト内の文字を削除しマクロを実行します。
もしくは文字を5行目の上に消すコードを追記します。
sid.Shapes.Placeholders(2).TextFrame.TextRange = ""
まとめ
パワーポイントにはワードのような便利な目次作成機能はないですが、一般機能を使った場合でも作成できます。
何度も修正があったり、大量の資料の目次を作る場合は、VBAを利用した方が楽に作成できます。
パワーポイントのVBAは、エクセルVBAを使用している人であれば簡単にできます。








