
マイクロソフトのオフィスをどうするか、選択肢はいくつかあります。
パソコン購入時に、Officeの選択肢は4つ。
- Office付のPCを購入する。
- OfficeなしのPCを購入し、永続版のOfficeを購入する。
- OfficeなしのPCを購入し、サブスクリプションのOfficeを購入する。
- OfficeなしのPCを購入し、オンライン版(無料)のOfficeを使用する。
どれが良いかは、それぞれの特徴を知っておいた方がよいでしょう。
はじめに結論を言うと、Microsoft 365 (サブスクリプション・家庭向け)がお得。本来使用したいアプリ以外に、お得な機能があります。
私が最近購入した新しいパソコンは、オフィスソフトなしです。
エクセル等を使う場合は、古いパソコンまたはオンライン版を使用していましたが、古いパソコンはそれほど使わないため、Microsoft 365 のサブスクリプションを使うことにしました。
【Officeの違い】4つの選択肢とメリット・デメリット
どの選択が良いかパソコンを購入する前に考えましょう。
- Office付のPC(OEM ライセンス)
- 永続版
- サブスクリプション
- オンライン版(無料)のOffice
Office付のPC(OEM ライセンス)
OEMライセンスとは、新しいPCに最初からOfficeソフトウェアがプリインストールされていることを指し、パソコンメーカーなどがPCに同梱するためにMicrosoftからライセンスを購入する方法の一つです。
いわゆるプリインストール版です。
OEMライセンスを持つPCには、一般的にOfficeの永続ライセンスが付属しています。
| メリット | デメリット |
|---|---|
| ユーザーはOfficeを永久的に使用できる 価格は安価なことが多い | 新しいバージョンがリリースされても対応していない PCを買い替える場合は他のPCに移行できない プリインストールされているPCのみ使用可能 |
お得のように思えることもありますが、上記のようなデメリットもあります。PCを買い替える場合の移行不可以外にも、パソコンが壊れたら、ライセンスも使えなくなります。
永続版(買い切り)のOffice
永続版のOfficeは、一度購入すると永久に使用できるOfficeのことです。
6種類あります。インストール可能台数は2台です。
- Office Personal 2021
- Office Home & Business 2021
- Office Professional 2021
- Office Professional Academic 2021
- Office Home & Student 2021 for Mac
- Office Academic 2021 for Mac
Office 2021が最新の永続版です。(2023年4月現在)
| メリット | デメリット |
|---|---|
| 一度の購入で使い続けられる インターネット接続できない場所でも使える | アップグレードするには追加費用発生 クラウドサービスの提供がない |
永続版には、セキュリティ更新プログラムは含まれていますが、新機能を取得できません。
サブスクリプションのOffice
定期的な支払いを行うことでOfficeアプリケーションにアクセスすることができます。サブスクリプションのOfficeには、Microsoft 365やOffice 365などのブランド名があります。
支払い方法は、月額または年払いがあり、年払いの方がお得。
家庭向け、一般法人向け、大企業向けと教育機関向けがありますが、個人使用の場合は次の2つ。おすすめは、家庭向けです。
- 家庭向け:2プラン
- 一般法人向け:4プラン
以下は、上記すべてのプランで共通して含まれるアプリです。
- Word(ワード)
- Excel(エクセル)
- PowerPoint(パワーポイント)
- OneDrive
- Outlook
私はサブスクを利用しています。定期的な支払いがあってもこちらの方が自分にメリットがあります。
| メリット | デメリット |
|---|---|
| 常に最新版 使えるアプリが多い 複数のPCやスマートフォンで作業できる | 定期的な支払いがある 長期利用では費用が高くなる場合がある |
常に最新のOfficeアプリケーションを使用でき、自動的にアップデートされるため、最新の機能やセキュリティ保護を受けることができます。
サブスクリプションのOfficeは、初期費用が少なく、更新にかかる費用が含まれるため、永続版のOfficeよりも低い初期費用で導入することができます。しかし、定期的な支払いが必要であるため、長期的には永続版のOfficeよりも高くなる場合があります。
家庭向け
一般法人向けにはない動画エディター「Clipchamp」が含まれています。
- Microsoft 365 Family:1~6ユーザー用
- Microsoft 365 Personal:1ユーザー用
一般法人向け
法人向けには、Teamsがあるプラン有。法人向けですが、個人で使用することもできます。
ただし、製品の管理画面(Microsoft 365 管理センター)は、複雑なためおすすめしません。
ユーザーは1名から最大300名までですが、ユーザー数で料金が変わります。
安い順です。
- Microsoft 365 Business Basic
- Microsoft 365 Apps for business
- Microsoft 365 Business Standard
- Microsoft 365 Business Premium
個人で法人プランを選ぶメリットは、家庭向けより料金がやすいプランがあることです。
基本的なアプリが使えればよいなら、家庭向けより「Microsoft 365 Business Basic」の方が安い。
Accessも使いたい場合は、「Microsoft 365 Apps for business」で、これも家庭向けより安いです。
ただし、法人向けには、動画エディター「Clipchamp」や無料通話60分使える「Skype」がありません。
オンライン版(無料)のOffice
オンライン版のOfficeは、ブラウザ上で動作するOfficeアプリケーションの無料版です。
使用できるアプリケーションは、Word、Excel、PowerPoint、OneNoteなど。
| メリット | デメリット |
|---|---|
| 無料で使える スマホでもアクセスできる | 機能制限がある 操作に違和感がある機能もある |
どのくらい使えるのか、1か月間オンラインのみを試してみました。上記のデメリットに記載した「操作に違和感がある機能」とは、例えば検索や行の追加や削除、セル内の選択です。実際に使ってみるとわかるので、試してみてください。
オンライン版(Microsoft Office Online)は、Word、Excel、PowerPointなどのアプリケーションを無料で使用できます。
機能制限については、例えば、Wordオンラインでは図形やテキストボックスの追加ができません。
また、ExcelVBA (Visual Basic for Applications) は、マクロを作成、実行、編集することはできませんが、マクロを含むブックを開いて編集することはできます。
自宅でOfficeの使用頻度が低い場合や、機能制限でも問題ないのであれば、この選択肢もあり。
Officeの選び方と購入先
購入先は、Microsoft の公式サイトの他、Amazonや家電量販店のオンラオイン等があります。
インターネットでの購入での多くは、オンラインコード版で購入後すぐに使えます。
購入先については公式サイトでも、もちろん購入可能ですが、ここではインターネットショッピングを紹介しています。
購入する前に、そもそも自宅でOfficeを使うかわからないな、という場合は、まずはオンライン版(無料)を試してみるのが良いでしょう。
ここでは私が厳選したOfficeを紹介します。
最低限のアプリで新機能不要なら永続版
永続版にはいくつか種類があります。いろんなアプリケーションを使いたい場合は高額に感じるかもしれません。
- アプリ:Word、Excel、Outlook
- 新機能は不要
- 長く使う
このような人には、Microsoft Office Personal 2021がおすすめ。1人使用だが2台にインストール可能。
パワーポイントも使いたい、という人はこちら。
- アプリ:Word、Excel、PowerPoint、Outlook
- 新機能は不要
- 長く使う
このような人には、Microsoft Office Home & Business 2021がおすすめ。1人使用だが2台にインストール可能。
インターネットショッピングのサイトで、正規品と比較すると激安すぎるOfficeをみかけることがあります。どれが怪しいのか判断が難しいため、そのような商品は載せていません。
AccessやPublisherも使いたいし得したいならMicrosoft 365
Microsoft365には家庭向けと法人向けがありますが、家庭向けをおすすめします。
- アプリ:Word、Excel、PowerPoint、Outlook、OneNote、Access、Publisher
(AccessとPublisherはWindows版のみ利用可能) - 常に最新版
- 1人で使用する(同時使用可能台数5台)
Microsoft365はサブスクリプションは、高くつくイメージがあるかもしれません。
実はお得!
- 1TB分のオンラインストレージ
- 固定電話および携帯電話へ毎月
このような人には、Microsoft 365 Personalがおすすめ。
永続版にもAccessとPublisherを含む製品がありますが、価格が高いです。
Amazon・Yahooショッピングはオンラインコード版、楽天はカード版
Amazonで購入する場合は、タイムセール等を狙うと少し安く購入できることがあります。
2人以上で使用するなら、Microsoft 365 Family。
アプリは一度購入したらそれで終わりではなく、時間の経過とともに機能が変わっていくので、サブスクリプションがおすすめ。
Skypeの毎月60分無料通話と1TBのオンラインストレージ利用だけでも元が取れるお得なプランです。
これはSkype電話の無料通話を有効にした後のSkype電話の画面です。
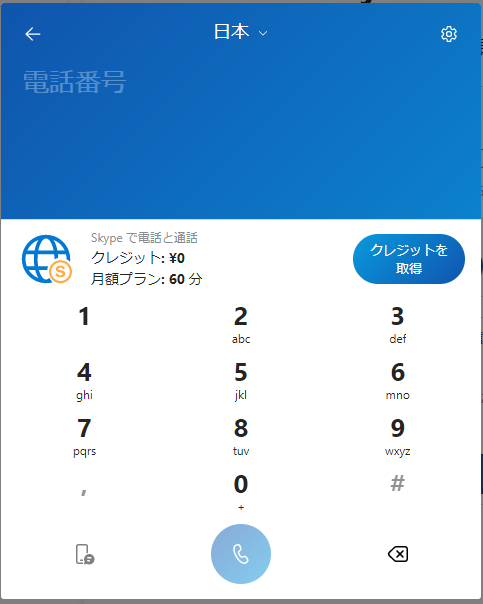
1年使うかわからない
1か月以上、数か月のみOffice365を使いたい場合は、月額払いを使うのが良いでしょう。Microsoft の公式サイトで購入できます。
ただし、年払いよりは割高です。
Office365を1か月無料で試せるので、購入前に利用してみるのも良いでしょう。
詳しくは、Microsoft の公式サイトで確認してください。
1か月無料で試す場合は、規定値では継続購入に設定されています。申込時にクレジットカード情報を入力するので、そのままにしておくと自動継続で料金が引き落とされます。
これは、Microsoft365の一般法人向けの画面です。
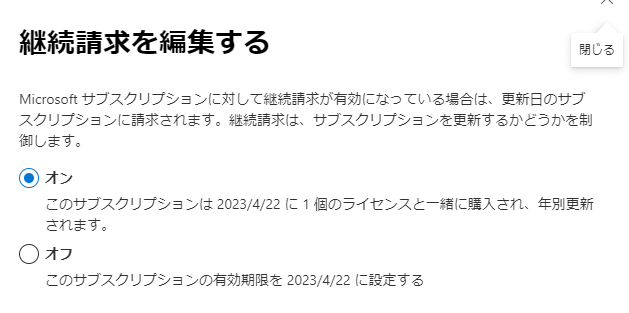
継続請求をオフにしたい場合は、「オフ」を選択して保存します。
Microsoft365 Personalは、サブスクリプションのキャンセル画面で、キャンセルします。この設定は、1か月無料お試し設定完了後にすぐ行うことができます。ただし、クレジットカード情報は削除できません。
私はお試し期間終了後に、クレジットカードの情報を削除しました。
Microsoft365Personalの更新方法は簡単
ここではMicrosoftの公式サイトでの自動更新以外の方法です。
Amazonで購入した場合、プロダクトキーがどこにあるか迷うかもしれないので、確認方法を記載します。
注文履歴 > ライブラリへ移動する > 画面下に「プロダクトキー」があります。
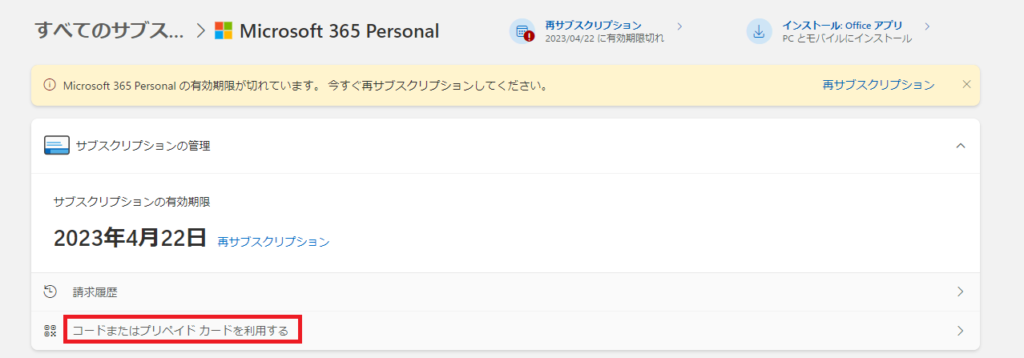
上記画像の画面右下です。
事前に調べておいたコードを入力します。ハイフォンなしです。
入力後に「次へ」をクリックします。画面に表示される指示に従い進めます。
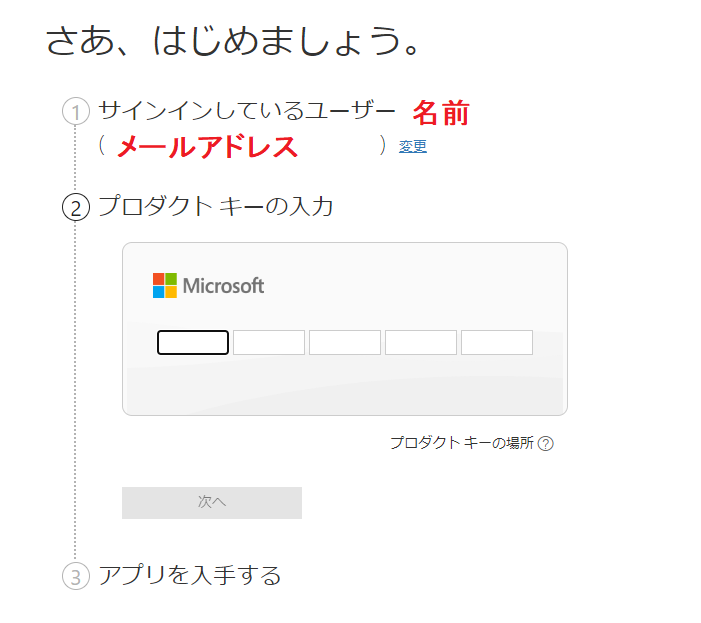
デフォルトでは「有効」になっています。1年後もMicrosoftの公式サイトでの更新せず、Microsoftアカウントにクレジットカード情報がある場合は「無効」にします。
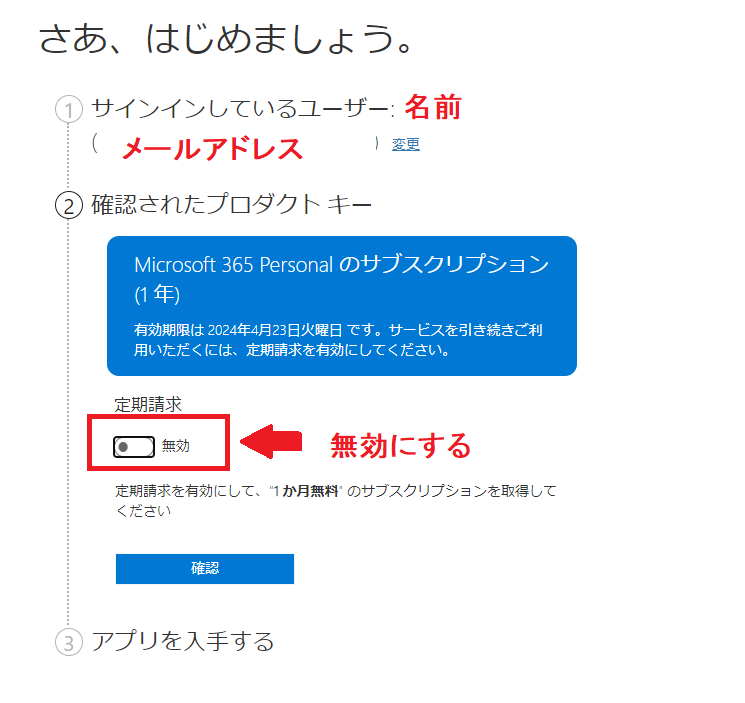
まとめ
Officeの種類や購入方法はいくつもありますが、整理すると選択肢はそれほどありません。
使うのは自分のみの場合です。
- あまり使わないかもしれない
→ オンライン版(無料) - Word、Excel、Outlookのみ使用で新機能不要
→ 永続版・Microsoft Office Personal - Word、Excel、Onenote、PowerPoint、Outlookのみ使用で新機能不要
→ 永続版・Microsoft Office Home & Business - Word、Excel、PowerPoint、Outlook、AccessやPublisheも使いたい、常に新機能がよく、得したい
→ Microsoft 365 Personal・年払い - 1年使うかわからない
→ Microsoft 365・月額払い
迷う場合のおすすめは手順です。
- オンライン版を試す
- マイクロソフトの公式サイトでMicrosoft365Perssonalを1か月無料で試す
- 最終的に決定する
| アプリ等 | 1 オンライン版 無料 | 2 永続版 Office Personal | 3 永続版Office Home& Business | 4 Microsoft365 Personal 年払い | 5 Microsoft 365 Personal 月額払 |
|---|---|---|---|---|---|
| Word | |||||
| Excel | |||||
| Outlook | |||||
| Power Point | |||||
| OneNote | |||||
| Access | |||||
| Publisher | |||||
| Clipchamp | |||||
| OneDrive | |||||
| Skype通話 | |||||
| 公式サイト | 購入はこちら | 購入はこちら | 購入はこちら | 公式サイト |
- 上記商品はWindows版です。
- OneDrive:1TB分
- Skype通話:60分無料
- PublisherとAccessはWindows版でのみ利用可能
パソコンの買い替え時期は3~5年と言われており、3年とした場合は永続版のMicrosoft Office Home & Business(Word、Excel、PowerPoint、Outlook)を購入するなら、アプリケーションが多く、OneDrive1TBとSkype60分無料通話がつく「Microsoft365Perssonal」の方がお得感があります。
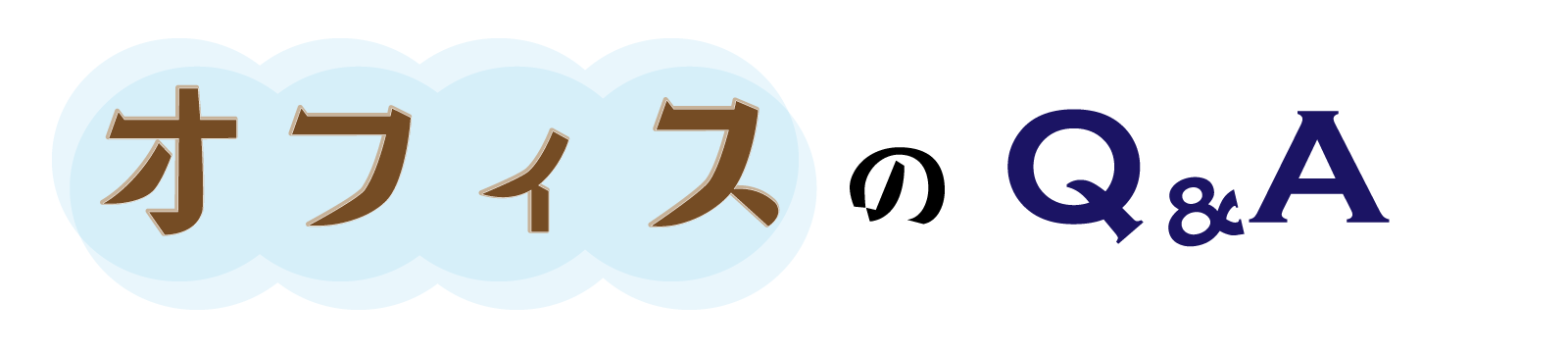











コメント