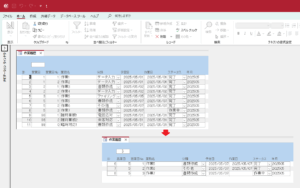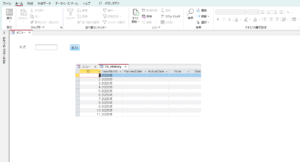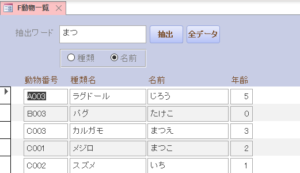テーブルのコピーとクエリを使ったデータ更新方法です。
既にあるテーブルをコピーし、フィールドの一部はデータを消す方法です。
環境:Microsoft 365
テーブルのコピー
テーブル「Sheet1」をもとにして、テーブル「T商品一覧」を作成します。
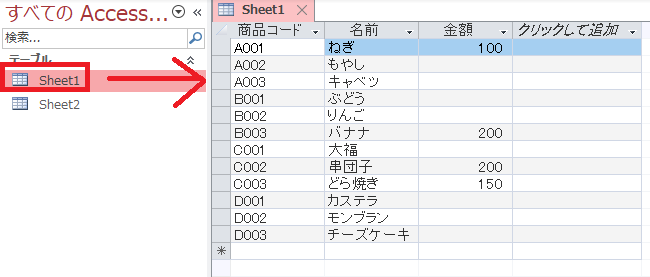
テーブルのコピー
(1)テーブル「Sheet1」を選択し、[ Ctrl ] キーを押しながら [ C ] でコピーします。
[ ホーム ] タブの [ コピー ] のアイコンをクリックする方法もあり。
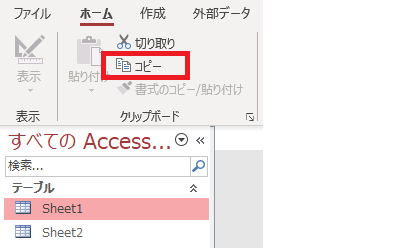
(2)[ Ctrl ] キーを押しながら [ V ] で貼り付けます。
[ ホーム ] タブの [ 貼り付け ] > [ 貼り付け ]のアイコンをクリックする方法もあり。
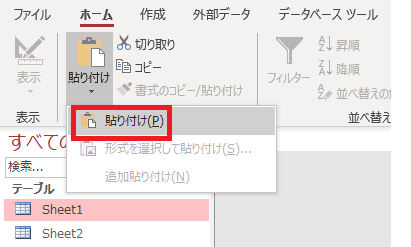
→ 「テーブルの貼り付け」が表示されます。
(3)テーブル名に「T商品一覧」と入力し、[ OK ] をクリックします。
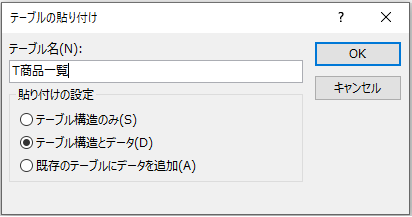
→ テーブル「T商品」が作成されます。
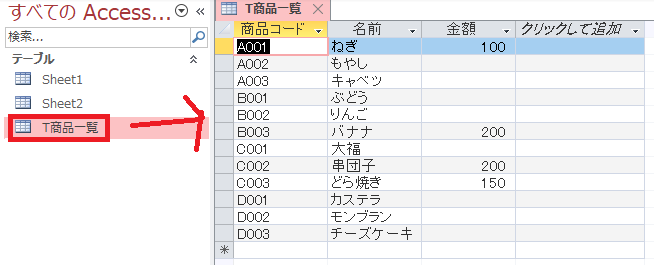
参考:テーブルコピーの基本
まずはテーブルのコピーの基本について。
コピーするテーブルを選択し、[ Ctrl ] キーを押しながら [ C ] でコピーします。
→ 「テーブルの貼り付け」が表示されます。
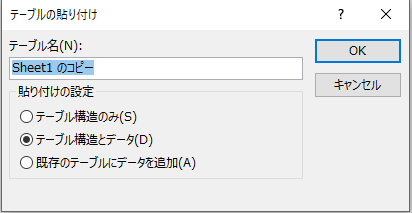
テーブル構造のみ
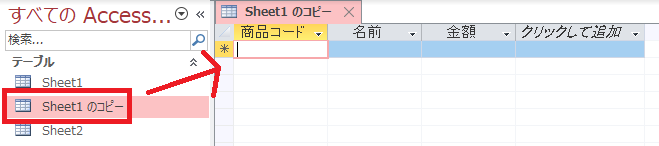
テーブル構造とデータ
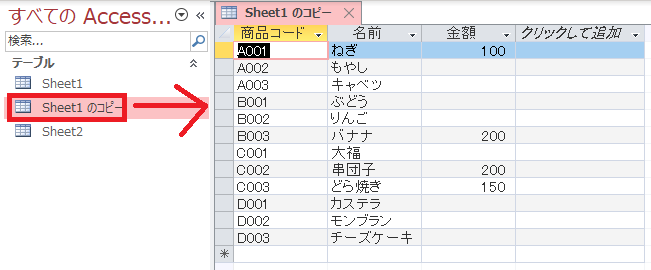
既存のテーブルにデータを追加
テーブル「Sheet1」のデータをテーブル「テスト」に追加する場合の例です。
(1)コピーするテーブルを選択し、[ Ctrl ] キーを押しながら [ C ] でコピーします。
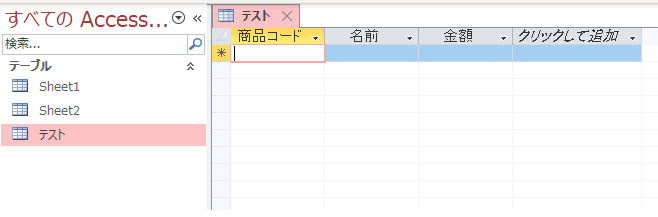
(2)テーブルの貼り付けでテーブル名に貼り付け先のテーブル名を入力します。
(3)「既存のテーブルにデータを追加」を選択し、[ OK ] をクリックします。
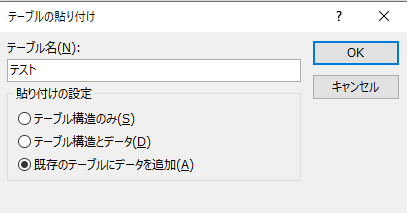
→ 追加されました。
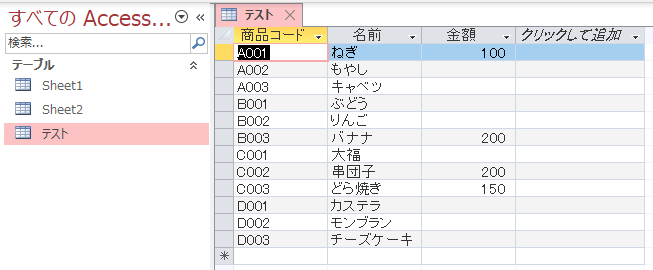
テーブルの一部のフィールドデータ全てを消す
テーブル「T商品一覧」のフィールド「金額」のデータをすべて消します。
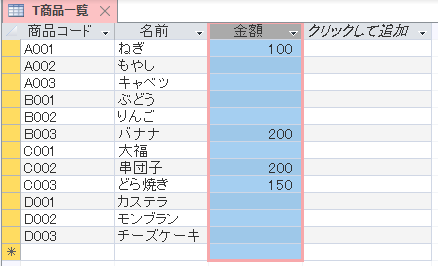
delキーの動き
[st-cmemo myclass="st-text-guide st-text-guide-attention" fontawesome="fa-exclamation-circle" iconcolor="#ef5350" bgcolor="#ffebee" color="#000000" bordercolor="#ffcdd2" borderwidth="" iconsize=""]テーブルを開いた状態で金額データを選択し、「Del」キーを押した場合はフィールドが削除されます。[/st-cmemo]
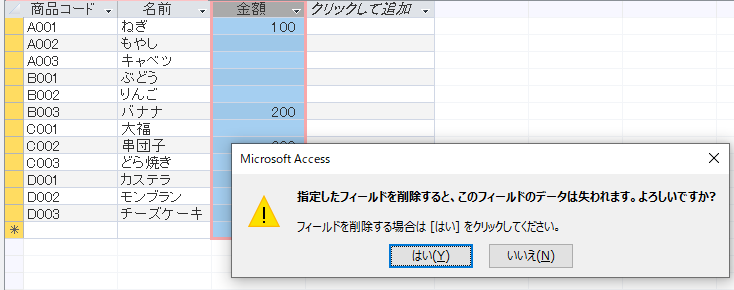
「はい」をクリック後の画面
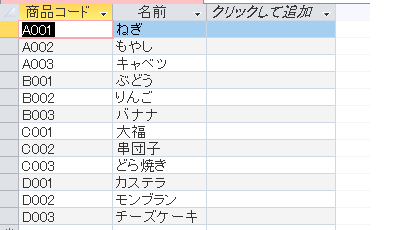
クエリの更新でデータを消す
(1)[ 作成 ] タブ > [ クエリデザイン ] をクリックします。
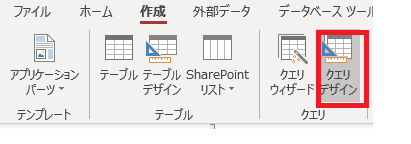
(2)[ テーブルの追加 ] より「T商品一覧」を選択します。
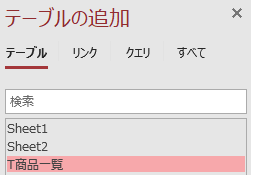
[ テーブルの追加 ]が表示されていない場合
[ デザイン ] タブ > [ テーブルの追加 ] をクリックします。
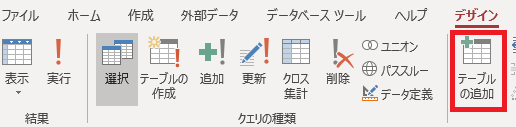
(3)[ テーブルの追加 ]画面の下にある [ 選択したテーブルを追加 ] をクリックします。
ダブルクリックでもテーブルの追加ができます。

→ クエリにテーブルが追加されました。
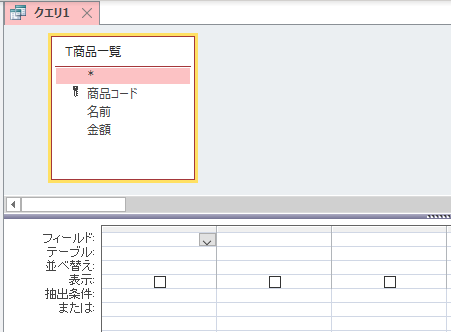
(4)フィールド「金額」をダブルクリックします。
→ クエリのフィールドに追加されました。
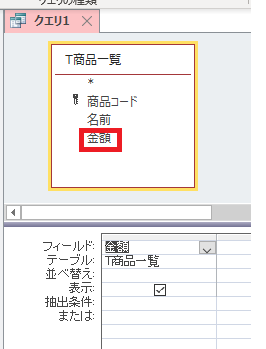
(5)[ デザイン ] タブ > [ 更新 ] をクリックします。
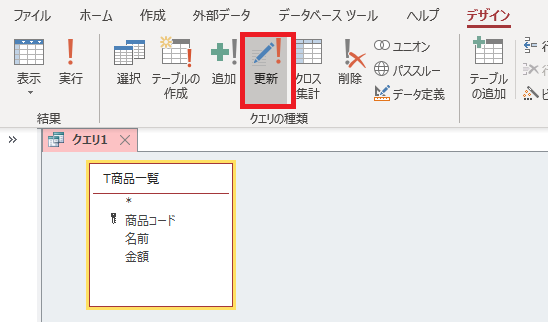
(6)レコードの更新に「Null」と入力します。
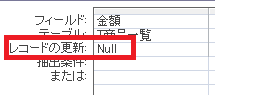
(7)[ デザイン ] タブ > [ 実行 ] をクリックします。
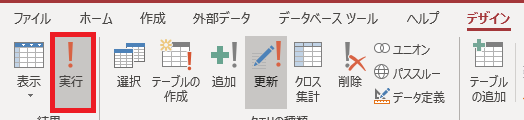
(8)「はい」をクリックします。
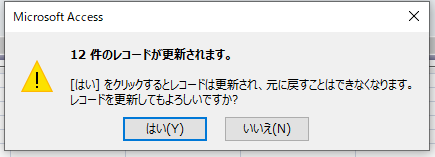
→ フィールド「金額」のデータが消えました。
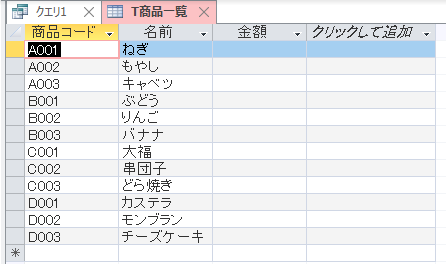
データ更新で使った「クエリ1」は必要ないので保存せずに閉じます。
続き → 複数のテーブルのデータをクエリで更新する