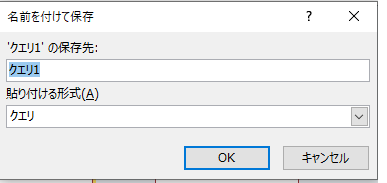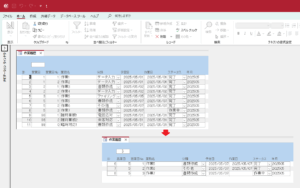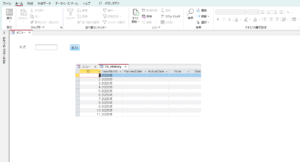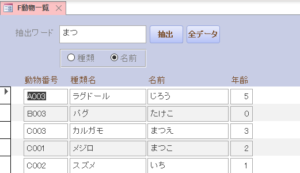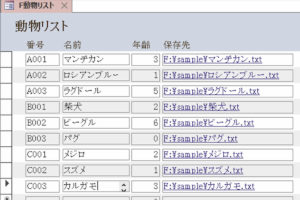複数人で分散入力したエクセルのデータをアクセスのクエリを使って結合する方法です。
インポートしたエクセルデータと完成イメージ
- エクセルのブック名:商品情報.xlsx
- シート名:Sheet1、Sheet2
- 2つのシートの商品コードと商品名は同じ
- 金額の入力はシートにより異なる
- 商品コードの重複なし
インポートしたデータをクエリで結合する
- テーブル「Sheet1」とテーブル「Sheet2」のデータをテーブル「T商品一覧」に追加する
- テーブル「T商品一覧」のフィールド「担当者」にどちらのシートのデータかわかるようにする
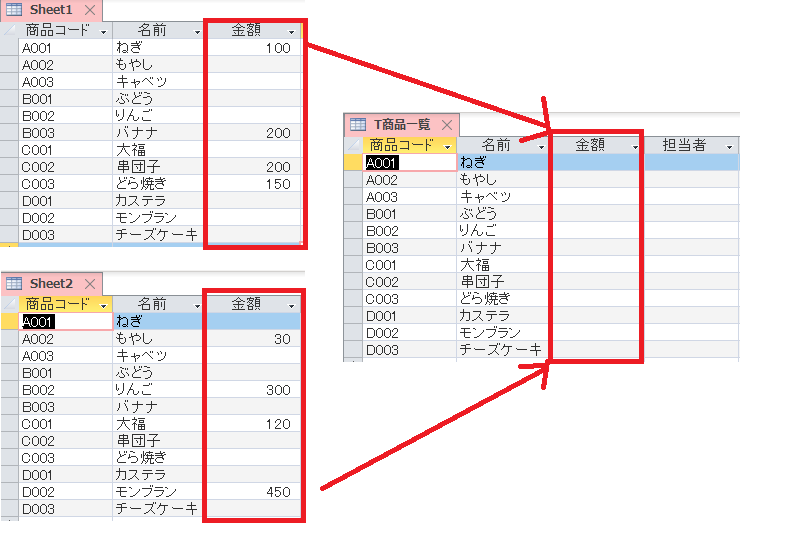
テーブルにフィールドの追加
テーブル「T商品一覧」にフィールド「担当者」を追加します。
(1)テーブル「T商品一覧」を選択します。
(2)右クリック > [ デザインビュー ] をクリックします。
(3)フィールドに「担当者」と入力し、データ型を「短いテキスト」に設定します。
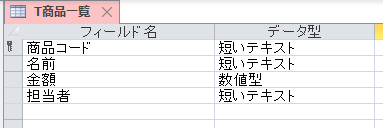
(4)保存してテーブルを閉じます。
クエリでデータを更新する
Sheet1とSheet2のデータを更新します。
Sheet1の更新
(1)[ 作成 ] タブ > [ クエリデザイン ] をクリックします。
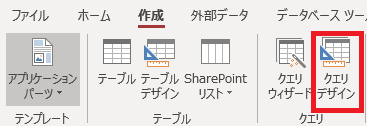
(2)[ テーブルの追加 ] よりCtrlキーを押しながら「Sheet1」と「T商品一覧」」を選択し、[ 選択したテーブルを追加 ] をクリックします。
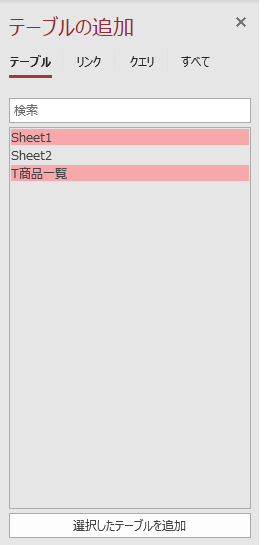
(3)T商品一覧の「商品コード」をSheet1の「商品コード」へドラッグします。
※結合線をダブルクリックすると結合プロパティが開き、結合状態を確認できます。
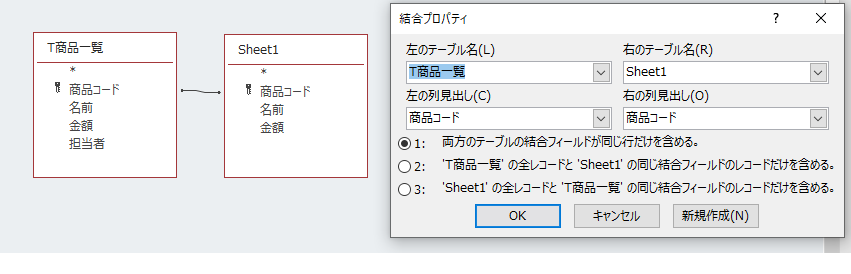
(4)T商品一覧の「金額」と「担当者」を選択し、フィールドへドラッグします。
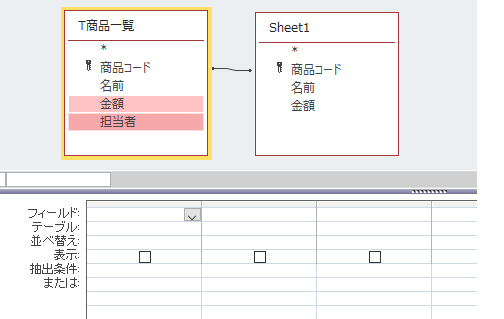
→ ドラッグ後
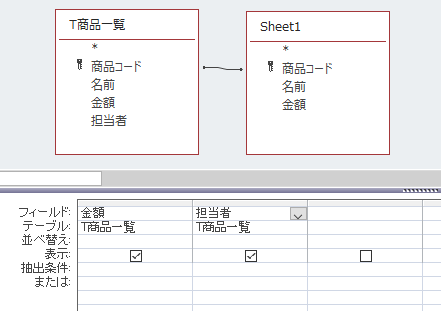
(5)[ デザイン ] タブ > [ 更新 ] をクリックします。
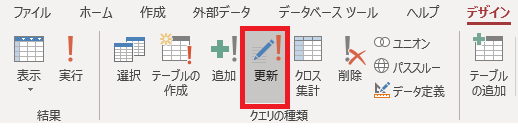
(6)Sheet1の「金額」をフィールドへドラッグします。
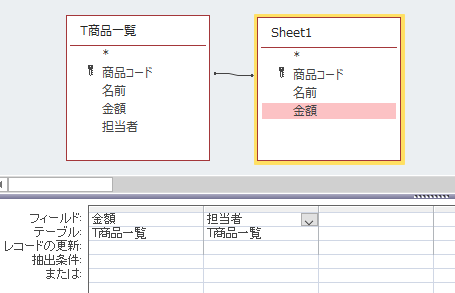
→ ドラッグ後
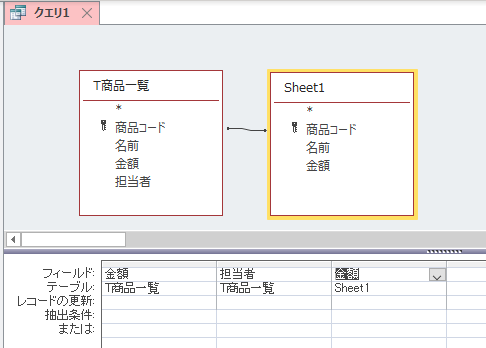
(7)レコードの更新と抽出条件を入力します。
右から
- レコードの条件・金額:[Sheet1].[金額]
- レコードの条件・担当者:”1”
- 抽出条件・金額:Is Not Null

(8)[ デザイン ] タブ > [ 実行 ] をクリックします。
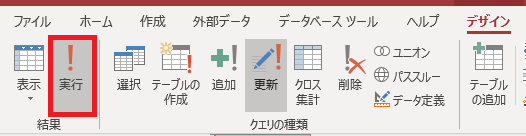
(9)[ はい ] をクリックします。
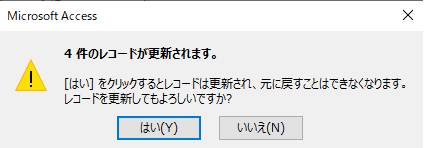
→ 実行後
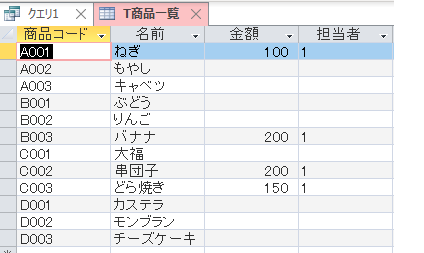
Sheet2の更新
(1)テーブルの追加より「Sheet2」をドラッグします。
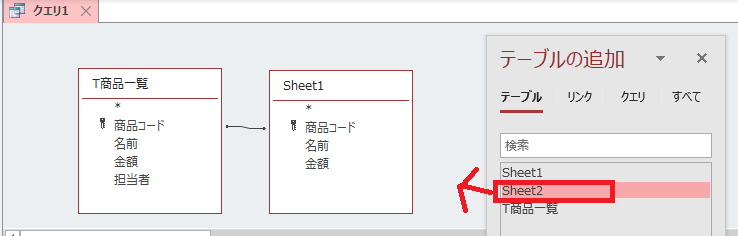
(2)T商品一覧の「商品コード」をSheet2の「商品コード」へドラッグし結合します。
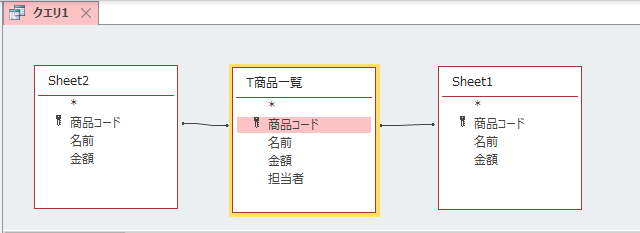
(3)レコードの更新と抽出条件を修正します。
右から
- レコードの条件・金額:[Sheet2].[金額]
- レコードの条件・担当者:”2”
- 抽出条件・金額:Is Not Null
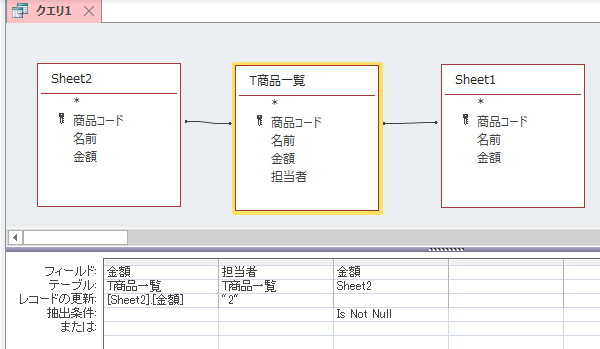
(4)[ デザイン ] タブ > [ 実行 ] をクリックします。
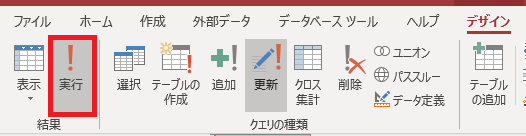
→ 実行後
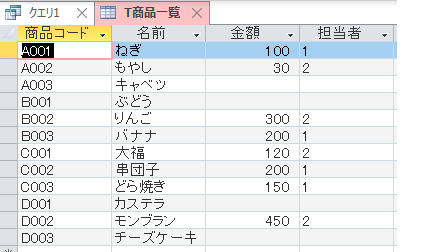
クエリを保存する場合は[ F12 ] キーを押して、クエリ名を入力し[ OK ] をクリックします。