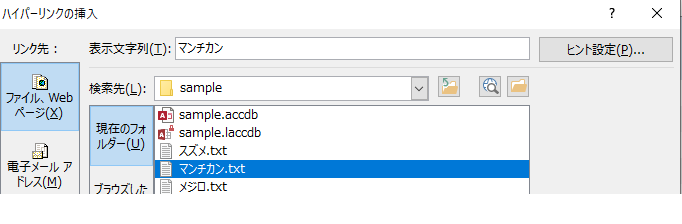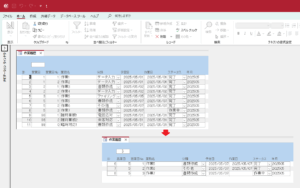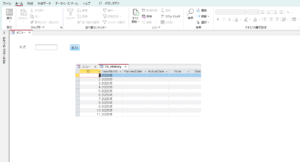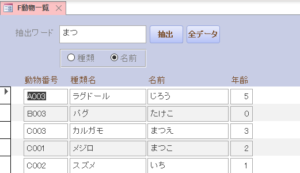アクセスのフォームにファイル保存先のリンクを設定する方法です。
Accessのバージョン:Microsoft 365 Apps for business
やりたいこと
フォームの「保存先」に設定しているリンクをクリックするとファイルが開くようにしたい。
フォームの「保存先」にリンクを設定している
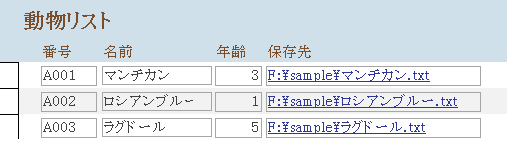
テキスト保存先
保存先「F:\sample」にフォームの「名前」と同じテキストファイルを保存している。
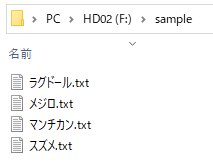
フォームのリンクをクリックすると開くファイル
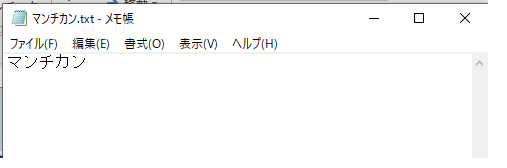
リンクを設定する
ハイパーリンクはクエリで設定しておく方法もありますが、ここではフォームで設定する方法を説明します。
式でリンクを設定する
(1)フォームをデザインビューで開きます。
対象のフォームを右クリックして、「デザインビュー」を選択します。
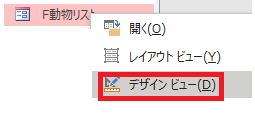
(2)テキストボックスを追加します。
リボン[デザイン]の「ab|」をフォームの詳細に配置します。
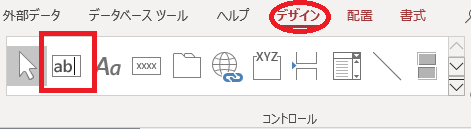
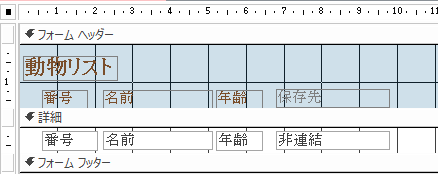
(3)プロパティシートを開きます。
[リボン] > [デザイン] >[プロパティシート] をクリックします。
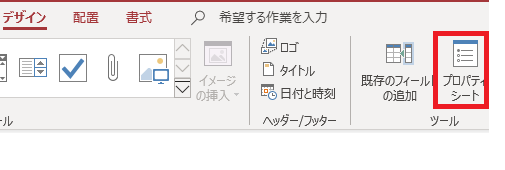
(4)コントロールソースにリンクを設定します。
=”#” & “F:\sample\” & [名前] & “.txt” & “#”
※非連結のテキストの名前を「保存先」に変更しています。
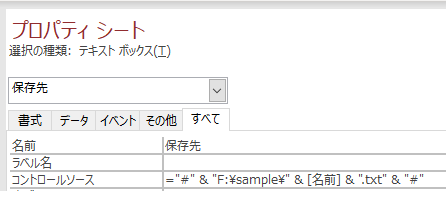
(5)書式の「ハイパーリンクあり」を「はい」に設定します。

設定は以上で終わりです。
新規追加レコードにハイパーリンクを表示しない
上記の式でリンクを設定した場合、新規レコードにもハイパーリンクが設定されます。

気になる場合は、コントロールソースの式を以下のように変更します。
=IIf([名前],”#” & “F:\sample\” & [名前] & “.txt” & “#”,””)
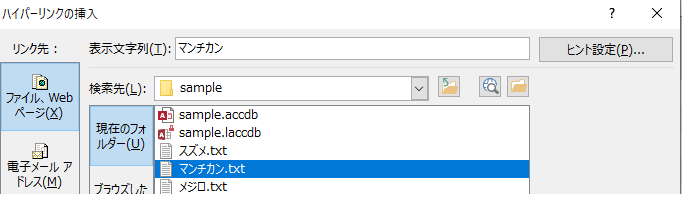
特定のレコードのみリンクを設定する
リンクがあるレコードとリンクがない場合レコードがある場合は、リンクを個別に設定する方法があります。
リンクのフィールドを追加せず、既にあるフィールドにリンクを設定する方法です。ここでは、名前「マンチカン」にリンクを設定する場合の説明です。
(1)フォームをデザインビューで開きます。
※レイアウトビューでもOK
(2)プロパティシートを開きます。
(3)リンクを設定する「名前」を選択し、書式の「ハイパーリンクあり」を「はい」に設定します。

(4)フォームをフォームビューで開きます。
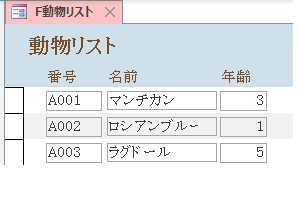
(5)名前「マンチカン」を右クリックして、「ハイパーリンクの編集」をクリックします。
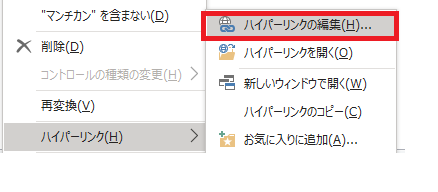
(6)リンク先のファイルを選択し、「OK」をクリックします。