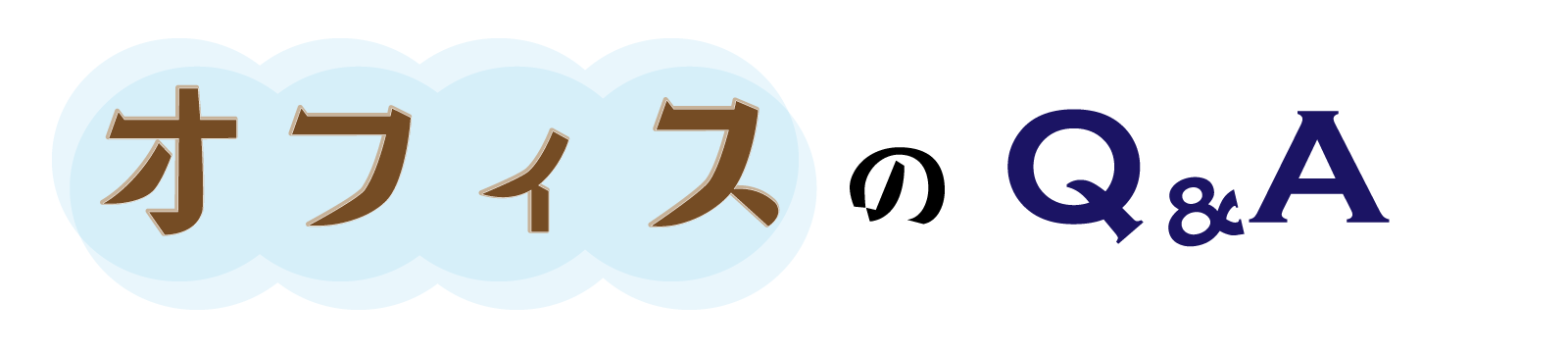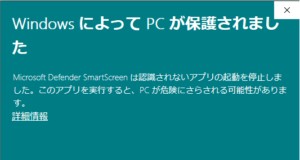各種設定でよく利用機能の「コントロールパネル」は、Windows10やWindows11ではどこにあるかわかりづいです。
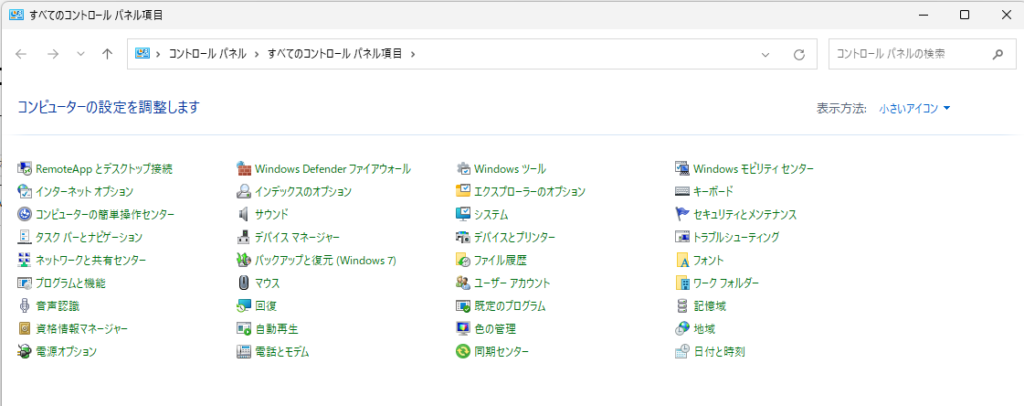
コントロールパネルを表示する方法は、いくつかあります。
- 検索ボックス
- ツールバーにデスクトップを表示する
- ファイル名を指定して実行
- スタートメニュー
- デスクトップアイコンの表示
- スタートメニューのピン留め
上記以外にもまだ方法はあります。
使うときだけコントロールパネルを表示する
コントロールパネルを利用する場合のみ表示する方法です。
検索ボックス
タスクバー(画面左下)の「検索ボックス」を使う方法です。
(1)以下のような表示設定の場合は、「ここに入力して検索」をクリックします。

(2)「コントロールパネル」の文字の一部を入力します。ひらがな、ローマ字どちらでも大丈夫です。「con」や「こん」等。

→ 最も一致する検索結果に「コントロールパネル」が表示されます。
※「コントロールパネル」とすべてを入力しなくても結果に表示されます。例えば「コン」のみ入力。またカタカナでなく、ひらがなでも表示されます。
(3)「コントロールパネル」をクリックします。
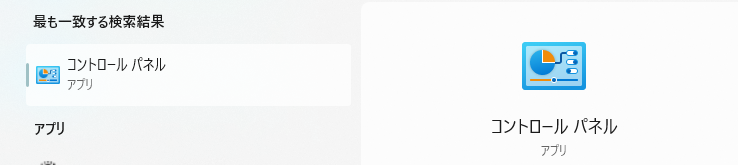
→ 「コントロールパネル」が表示されます。
検索ボックス・検索ボックスが表示されていない場合
検索ボックスが表示されていない場合の方法です。
(1)以下のいずれかの方法で検索ボックスを表示します。
- [ Windows ] + S(エス)
- [ Windows ] + Q(キュー)
(2)「コントロールパネル」の文字の一部を入力します。ひらがな、ローマ字どちらでも大丈夫です。「con」や「こん」等。
ファイル名を指定して実行
(1)[ Windows ] + R(アール)で「ファイル名を指定して実行」を起動します。
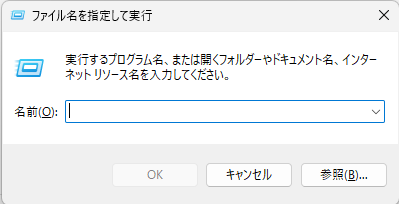
(2)「control」と入力し、「Enter」を押します。
→ 「コントロールパネル」が表示されます。
スタートメニュー
以下の順番でクリックして起動します。
スタート > W > Windowsシステムツール > コントロールパネル
コントロールパネルにたどり着くまでが大変。
コントロールパネルをよく使う場合
頻繁に使う場合で、アイコンが表示されていても気にならない人向け。
ツールバーに「デスクトップ」を表示する
ツールバーを右クリック > ツールバー >デスクトップの順にクリックします。設定はこれだけです。
ツールバーの右側に「デスクトップ」が表示されます。
「>>」をクリックすると、「コントロールパネル」があります。「コントロールパネル」を選択するだけです。
これは次にの「デスクトップアイコン」の設定をしていなくても表示されます。
デスクトップにいろんなファイルやショートカットなど大量にあると見つけにくいかも。
デスクトップアイコン
(1) [ Windows ] + I(アイ)で「windowsの設定」を開きます。
(2)「個人設定」をクリックします。
(3)「テーマ」をクリックします。
(4)「デスクトップアイコンの設定」をクリックします。
(5)「コントロールパネル」にチェックを入れます。
→ デスクトップに「コントロールパネル」が表示されます。
スタートメニューのピン留め
以下の順番で「コントロールパネル」を表示し、スタートメニューにピン留めします。
スタート > W > Windowsシステムツール > コントロールパネル