マウスがないのでタッチパッドを使いたいけど、タッチパッドが動かない。
このような状況でタッチパッドを有効にする方法です。
使用しているパソコンによって、ここで紹介する方法では解決しない可能性があります。
F5キーでタッチパッドの有効・無効を切り替える
使用しているPC:TOSHIBAダイナブック
F5キーでタッチパッドを有効に切り替える
[ Fn ]キーを押したまま、[ F5 ]を押すと、タッチパッドの「有効」または「無効」の切り替えができます。
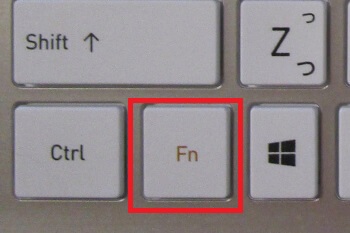
F5キーはキーボードの上にあります。
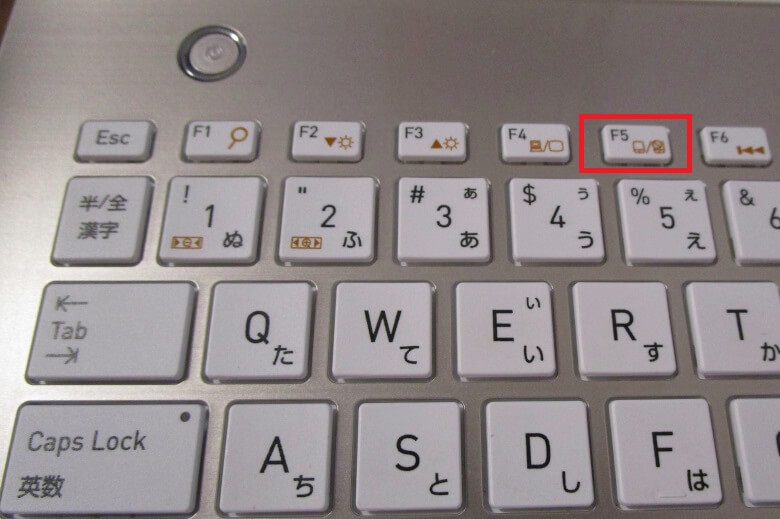
有効になった場合
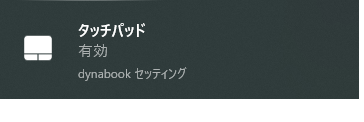
無効になった場合
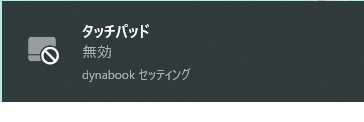
F5キーでタッチパッドを有効にしてもタッチパッドが使えない場合
上記の切り替えでタッチパッドが使えない場合は、タッチパッドの設定を確認します。
※「Tab」キーと矢印キーでタッチパッドの設定を開きます。
(1)[ Win ] キーを押したまま、[ I ](アルファベットの「アイ」)を押します。
→ 設定が開きます。
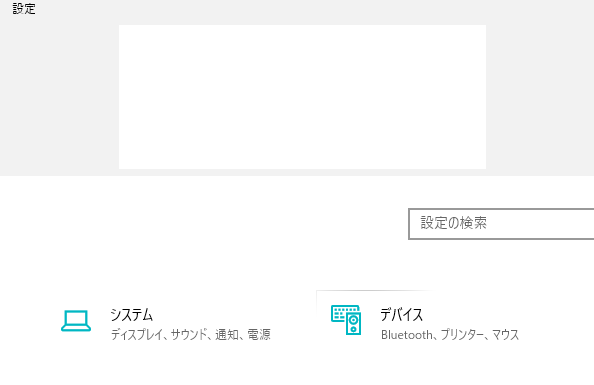
(2)[ Tab ]キーで「システム」へ移動します。
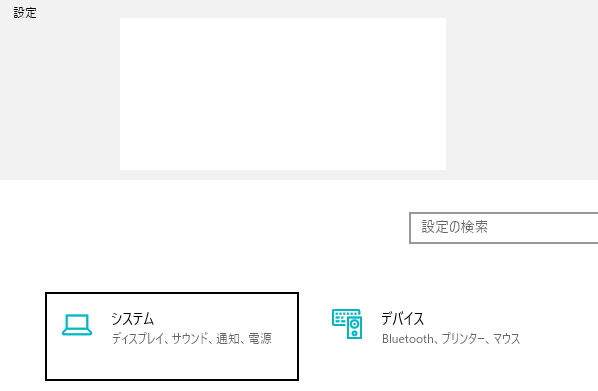
(3)→(右矢印)キーで「デバイス」に移動します。
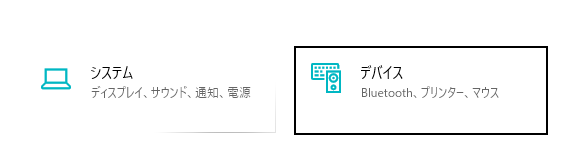
(4)[ Enter ]キーを押して、「Bluetoothとその他のデバイス」を開きます。
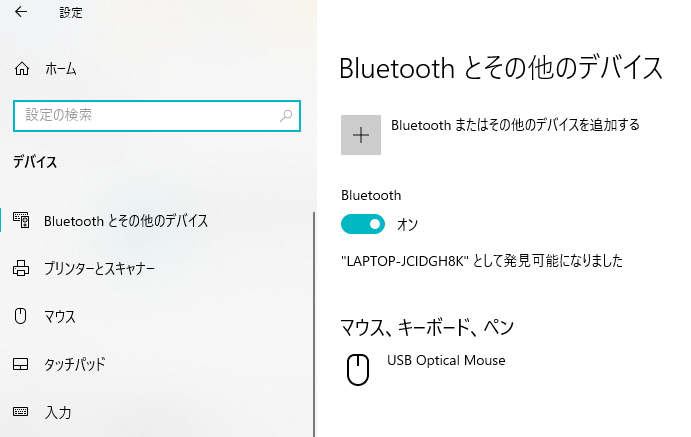
(5)[ Tab ]キーで「Bluetoothとその他のデバイス」へ移動します。
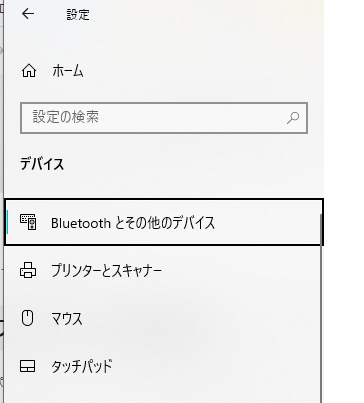
(6)↓(下矢印)キーで「タッチパッド」へ移動します。
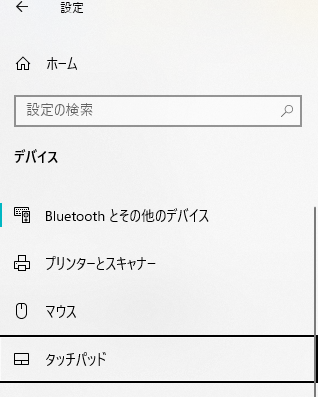
(7)[ Enter ]キーを押して「タッチパッド」の設定を表示します。
(8)[ Tab ]キーを2回押して「マウスの接続時にタッチパッドをオフにしない」へ移動します。
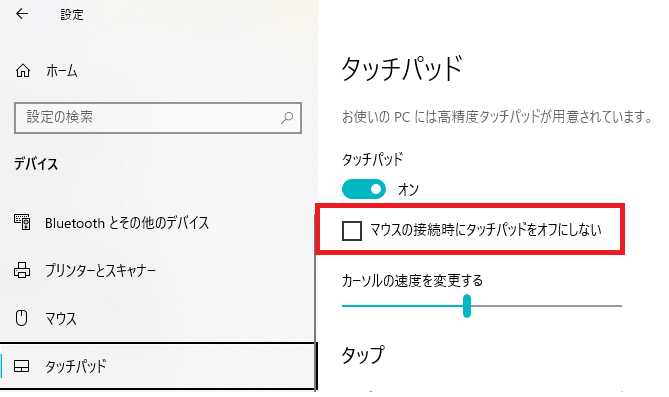
(9)[ スペース ]キーを押して「マウスの接続時にタッチパッドをオフにしない」にチェックを入れます。
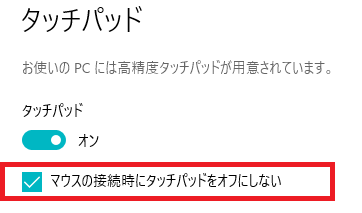
(10)[ Alt ]キーを押しながら、[ F4 ]キーを押して設定を閉じます。
マウスのプロパティで設定する
マウスのプロパティで切り替える場合は、「ファイル名を指定して実行」からマウスのプロパティを開けば、マウスなしで設定できるかもしれません。
マウスのプロパティを開く
[ Win ] キーを押したまま、[ R ]キーを押します。
→「ファイル名を指定して実行」が開きます。
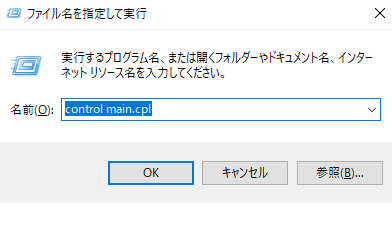
Synaptics Touchpad の場合の設定での方法です。 タブ「デバイス設定」を見ると、タッチパッドが無効になっています。
マウスのプロパティでの設定
(1)「Tab」キーを使って「有効」まで移動し、Enterキーを押します。
この場合は、Tabキーを一度押すと「有効」に移動します。
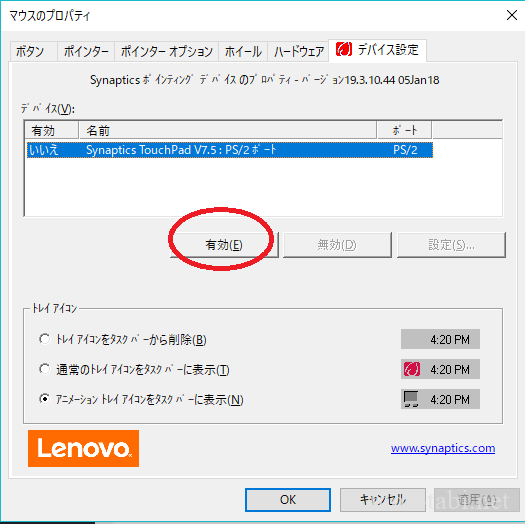
155→ 設定が押せるようになります。
(2)「Tab」キーを使って「設定」まで移動し、Enterキーを押します。
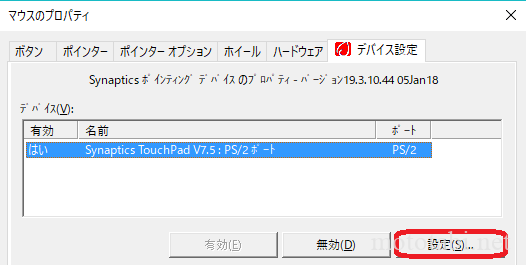
※この場合は、Tabキー2回で「設定」まで移動します。
(3)設定画面を確認します。 「ボタンを使用する」にチェックが入っていなかったら、スペースキーを押して「ボタンを使用する」にチェックを入れます。
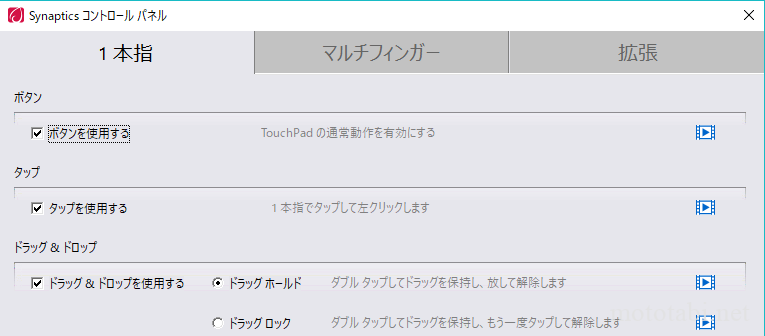
※この時点でタッチパッドが使えるようになっています。
(4)「OK」を押し、Synaptics コントロールパネルを閉じます。 (5)「OK」を押してマウスのプロパティを閉じます。 以上。簡単に設定できます。
参考・ファイル名を指定して実行で時短
マウスのプロパティ以外でもこの「ファイル名を指定して実行」は役立ちます。
例:メモ帳を開く
メモ帳は仕事でも家でもよく使うアプリです。何かと便利。
- 【その1】[ Windows ] > [ windowsアクセサリー ] >[ メモ帳 ]
- 【その2】よく使っていれば、メモ帳は[ Windows ] > [ よく使うアプリ ] からも開けます。
- 【その3】デスクトップで右クリック > 新規作成 > メモ帳で一度メモ帳を保存してから開く。メモ帳を保存するつもりがないなら、後で削除する必要あり。
ファイル名を指定して実行で開く(1)Windowsロゴ + r で「ファイル名を指定して実行」を起動します。 (2)名前のテキストボックス内に「notepad」と入力します。
その他
コマンドプロンプト コマンドプロンプトはいろんな使い方があるので、詳細は省略。 名前のテキストボックス内に「cmd 」と入力して、Enterキーを押します。
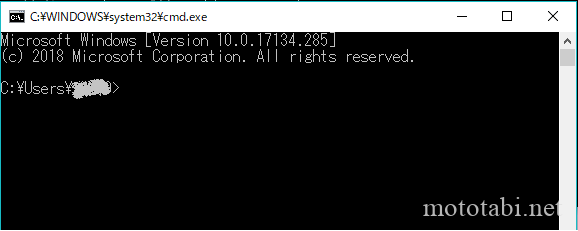
マウスのプロパティはコマンドプロンプトからも開けますが、ファイル名を指定して実行で開いた方が早い。
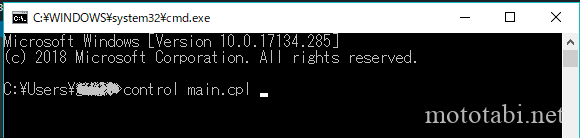
の他いろいろ ショートカット等から開いた方が早いものもあり。
- デバイスマネージャー → devmgmt.msc
- chrome → chrome(またはchrome.exe)
- エクセル → EXCEL(またはEXCEL.EXE)
- ワード → WINWORD.EXE 長い・・・
- パワーポイント → POWERPNT.EXE これも長い
※小文字でもOK その他いろいろ、「ファイル名を指定して実行」から開けます。








