Windows11で初期設定を進めていくと、Microsoftアカウントで作成するよう強制されます。
Microsoftアカウントを作成せず、ローカルアカウントで作成する方法を説明します。
以下は設定した環境です。
- エディション:Windows11 Home
- バージョン:22H2
2022年1月上旬現在に設定可能だった方法です。
いつまでこの方法が使えるかはわかりません。
目次
Windows11セットアップ
LANケーブルを抜いた状態で、PCの電源を入れます。
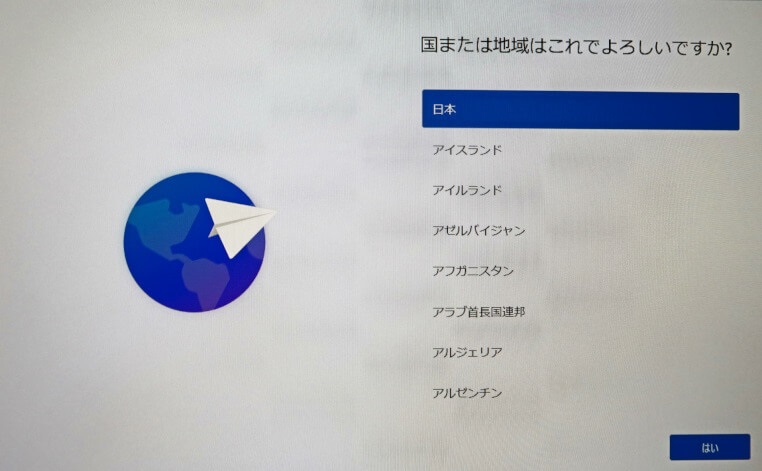
PCの電源を入れた後の画面です。
BypassNRO.cmd
(1)[Shift]+[F10]キーで、コマンドプロンプトを開きます。
(2)[ oobe\BypassNRO.cmd ] と入力し、Enterキーを押します。
oobe\BypassNRO.cmd
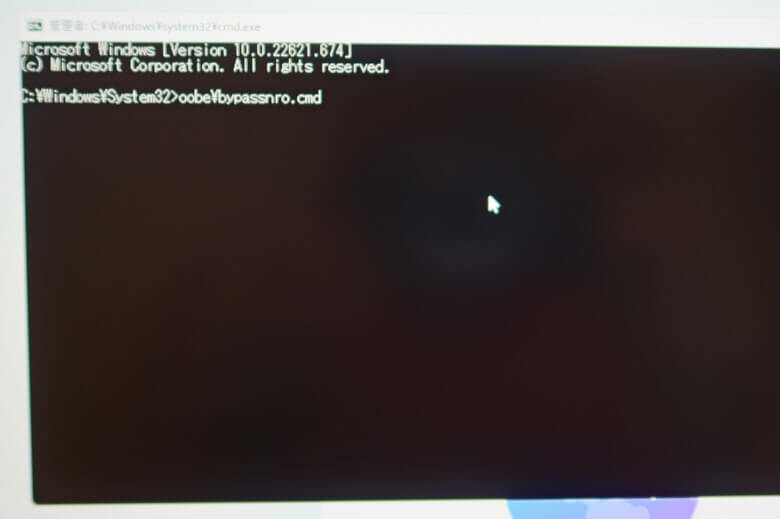
以下の2つのコマンドでも同じ。
cd oobe
BypassNRO.cmd
コマンド実行後は、PCが再起動されます。
指示通りに進める
再起動後、以下の項目を進めます。
- 国または地域
- キーボードのレイアウト(2つ)
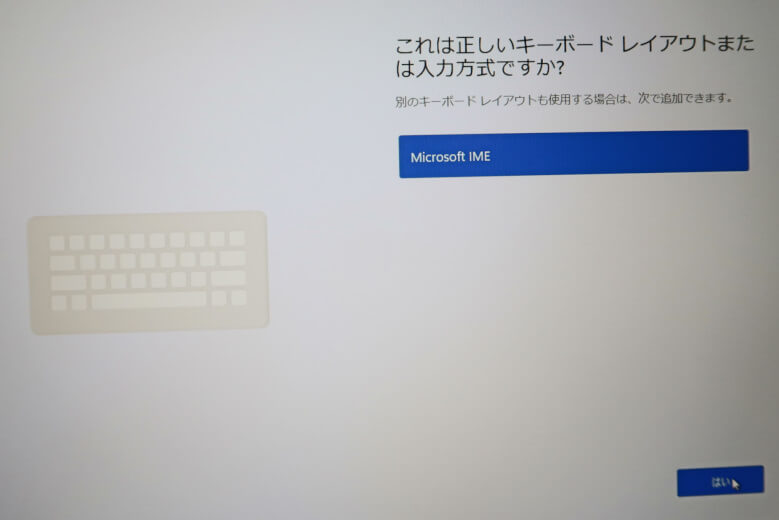

この次の画面でネットワークに接続しません。
制限された設定で続行
[ oobe\BypassNRO.cmd ] を実行したことにより、この選択肢が表示されます。
(1)[ 制限された設定で続行 ]をクリックします。
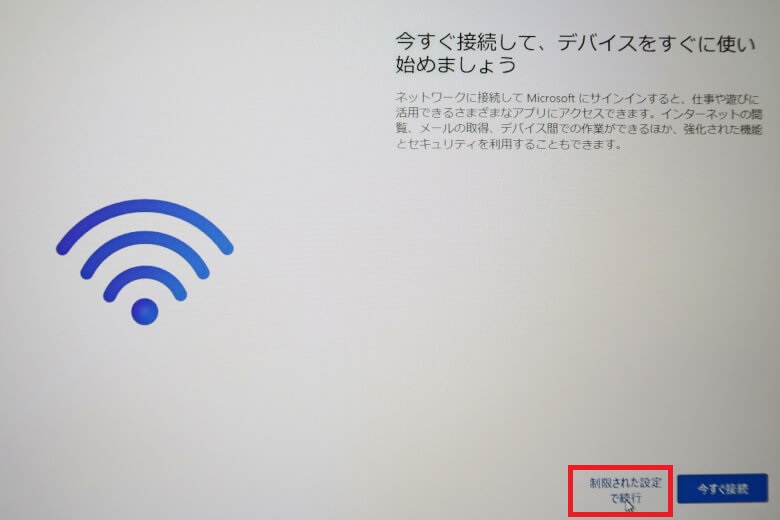
この後は、指示に従って設定を進めます。
- ライセンス規約をご確認ください。
- このデバイスを使うのはだれですか?
- 確実に覚えやすいパスワードを作成します
- ここでセキュリティの質問を追加します(3つ)
- デバイスのプライバシー設定の選択
PCによって他にも設定あり。
BypassNRO.cmdについて
BypassNRO.cmdの内容です。

「HKEY_LOCAL_MACHINE\SOFTWARE\Microsoft\Windows\CurrentVersion\OOBE」にDWORD値「BypassNRO」を作成し、[ BypassNRO = 1 ] にします。








