エクセル簡易家計簿の作成、以下の続きです。
- 単式複式簿記で作る家計簿
- テーブル設定
- VLOOKUP関数の設定(この記事)
- 表示形式と入力規則設定
テーブル機能を設定している場合の、VLOOKUP関数は通常と少し異なります。
VLOOKUP関数
VLOOKUP関数の構文です。
VLOOKUP(検索値,範囲,列番号,(検索方法))
基本の範囲設定
基本のVLOOKUP関数を設定した状態です。
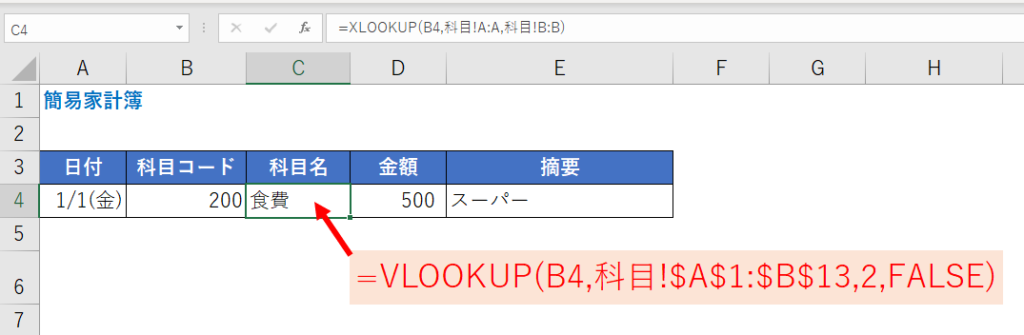
- 検索値:左隣に入力した値
- 範囲:科目一覧のセルA1:セルB13→「科目!$A$1:$B$13」
- 列番号:科目一覧の2列目
- 検索方法:False(完全一致するデータ)
範囲のデータ
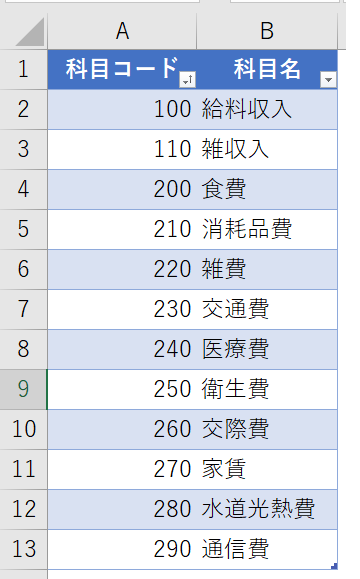
この場合のデメリットは、参照するデータ範囲が変更された場合は、「範囲」の設定を変更する必要があります。また式が長くて見づらいです。
VLOOKUP関数の範囲は、検索値が左側にする必要があります。
科目一覧の表の項目が逆の場合は、エラーになります。
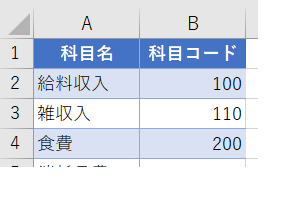
2020年7月以降から使用可能になった「XLOOKUP関数」の場合は、上記の表でも結果を返します。但し、Microsoft 365で使用できる関数のため、会社や取引先が365の導入をしていなければ使えません。
列で選択する範囲設定
- 検索値:左隣に入力した値
- 範囲:科目一覧のA列~B列→「科目!A:B」
- 列番号:科目一覧の2列目
- 検索方法:False(完全一致するデータ)
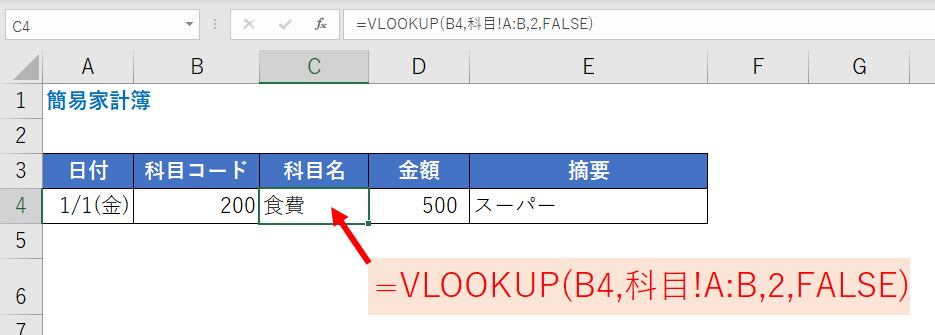
列で範囲を設定した場合、科目一覧へ追加データがあっても、VLOOKUP関数を変更する必要はありません。またこちらの方が見やすいです。
テーブル機能を設定している場合のVLOOKUP関数
- 検索値:左隣に入力した値
- 範囲:科目一覧のテーブル名→「kamoku」
- 列番号:科目一覧の2列目
- 検索方法:False(完全一致するデータ)
家計簿シートのセルC4にVLOOKUP関数を設定します。
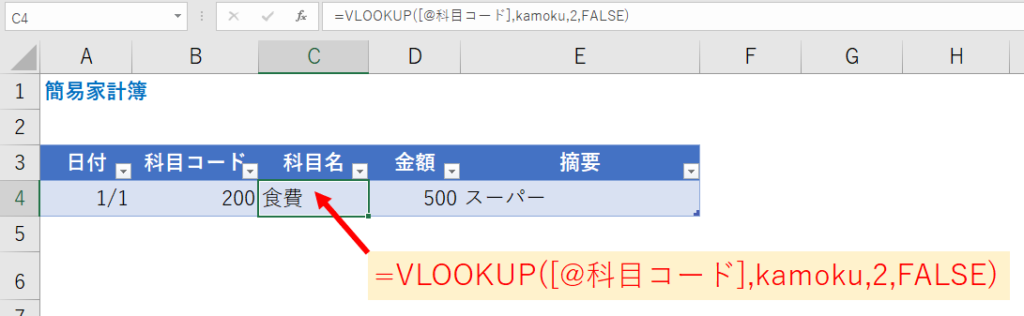
設定する式
=VLOOKUP([@科目コード],kamoku,2,FALSE)
セルC4に式の途中まで入力すると、VLOOKUP関数が表示されます。
(1)セルC4に「=vlo」と途中まで入力すると、「VLOOKUP」が表示されるので、「VLOOKUP」をクリックします。
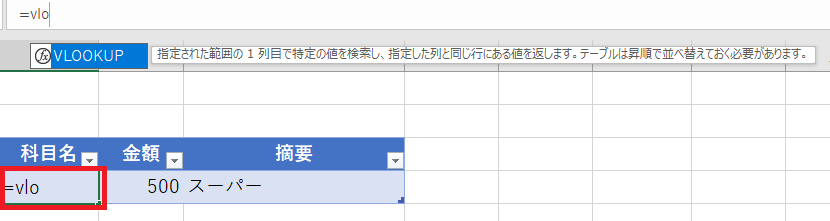
→ 式の構文が表示されます。
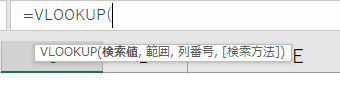
VLOOKUP(検索値,範囲,列番号,(検索方法))
(2)検索値の設定:左隣のセルをクリックします。
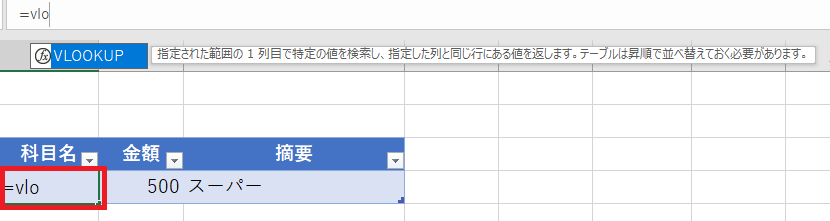
→ 検索値が設定されます。
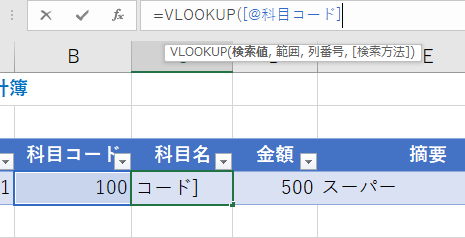
(3)範囲の設定:「,kamoku」と入力します。

「kamoku」は科目一覧で設定したテーブル名「kamoku」です。
参照するデータ範囲にテーブル機能を設定していると、参照先のデータ範囲が変わった場合何もする必要がなく便利です。また式がわかりやすいです。
(4)検索方法:「false」を設定します。falseは完全に一致しているデータを検索します。

設定は以上です。
テーブル設定をしているので、データを追加入力すると、C列のVLOOKUP関数は自動で設定されます。
続き:表示形式と入力規則の設定








