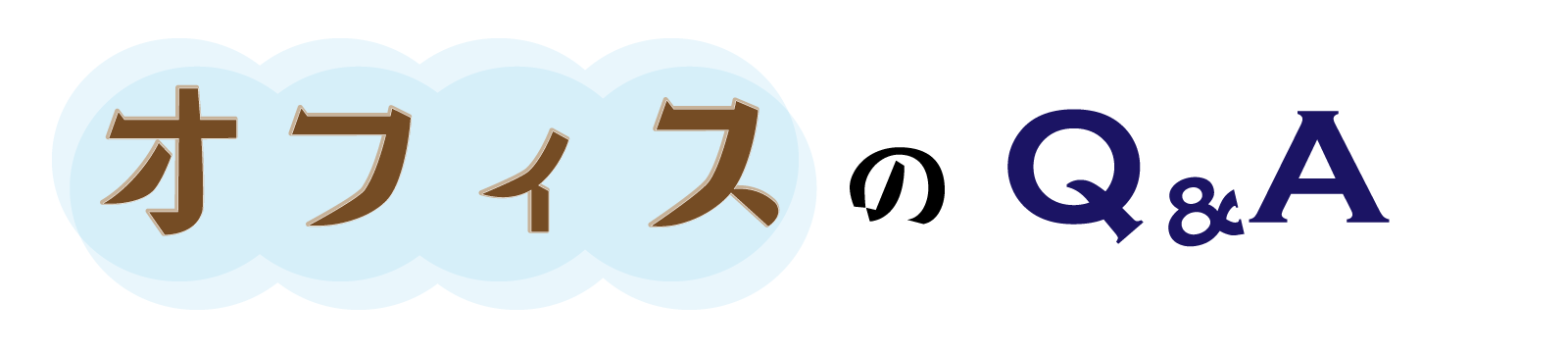足し算と引き算がわかればOKな「簡易家計簿」を作りながら覚えるエクセルの基本です。
- 単式複式簿記で作る家計簿
- テーブル設定(この記事)
- VLOOKUP関数の設定
- 表示形式と入力規則設定
- テーブル
- VLOOKUP関数
- セルの書式設定
- データの入力規則
作成する家計簿は、収入と費用のみの簡易的な家計簿です。
今回は科目一覧表と家計簿シートを作成し、テーブル機能を設定します。
科目一覧表でおぼえるテーブル機能
表をテーブルに変換すると何が良いか。
- 新しいデータを入力したとき、データ範囲を自動拡張する。
データ参照する場合にとても便利です。 - 数式を簡単に設定できる。
- 集計が簡単。
科目一覧表を作成し、テーブル機能の設定をします。
テーブル設定
(1)A列に「科目コード」、B列に「科目名」を入力します。
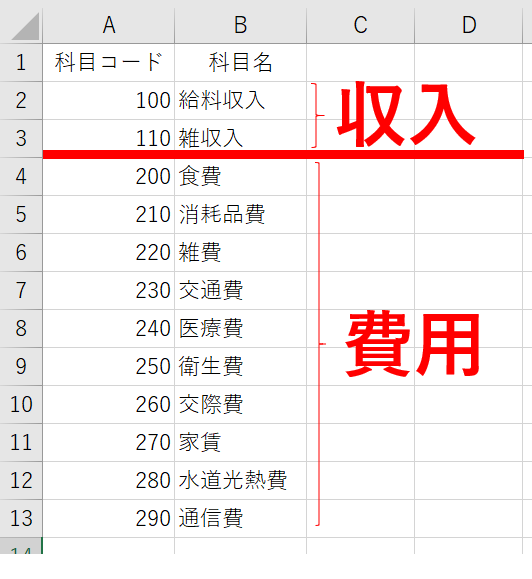
※科目名は自由に変更してOKです。
(2)データ内を選択します。ここでの例はセルA1です。
(3)[ 挿入 ] タブ > [ テーブル ] グループ > [ テーブル ] をクリックします。
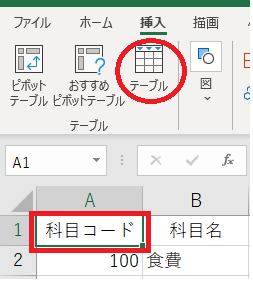
→「テーブルの作成」ダイアログボックスが表示され、自動でデータ範囲を選択されます。
(4)選択範囲があっているか確認し、「先頭行のテーブルの見出しとして使用する」にチェックを入れ、[ OK ] をクリックします。
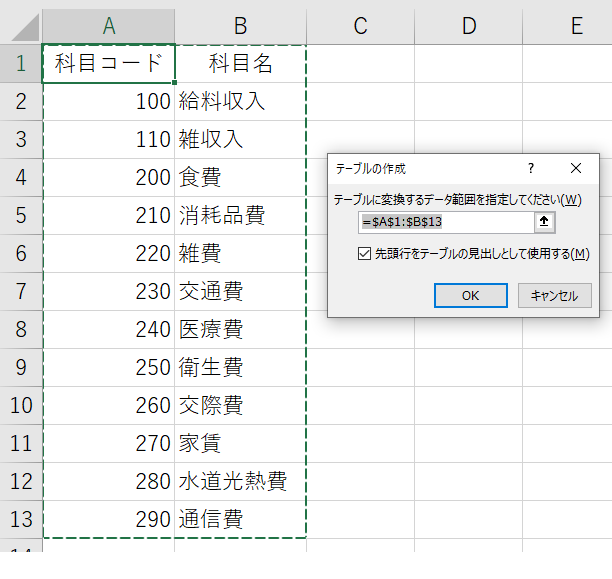
→ テーブル設定完了
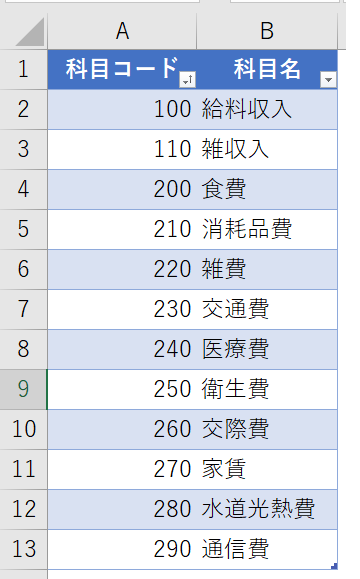
テーブルに設定されていると、テーブルの右端が 」になります。
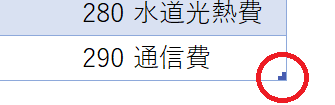
テーブル名の変更
テーブルの名前は、「テーブル1」、「テーブル2」・・・のように自動で設定されます。このままでも問題ありませんが、わかりやすくするためにテーブル名を変更します。
(1)テーブル内のデータを選択した状態で、[ テーブルデザイン ] タブ > [ プロパティ ] グループ > [ テーブル名 ] のテキストボックス内を選択します。
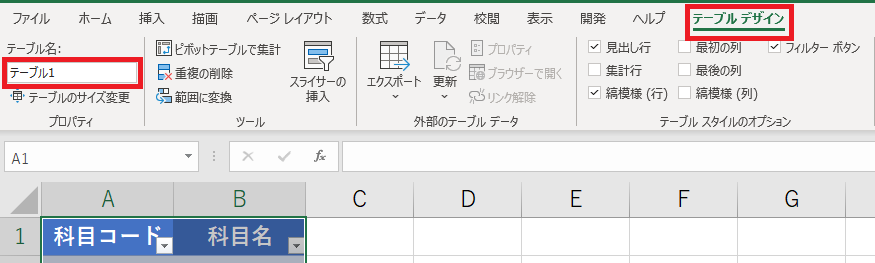
(2)例としてここでは「kamoku」と入力し、[ Enter ] キーを押します。
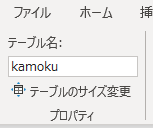
スタイルの変更
表のスタイルは変更できます。
テーブル内のデータを選択した状態で、[ テーブルデザイン ] タブ > [ テーブルスタイル ] グループ > [ ▼ ] をクリックするとスタイルが表示されます。

好みのスタイルを選択します。
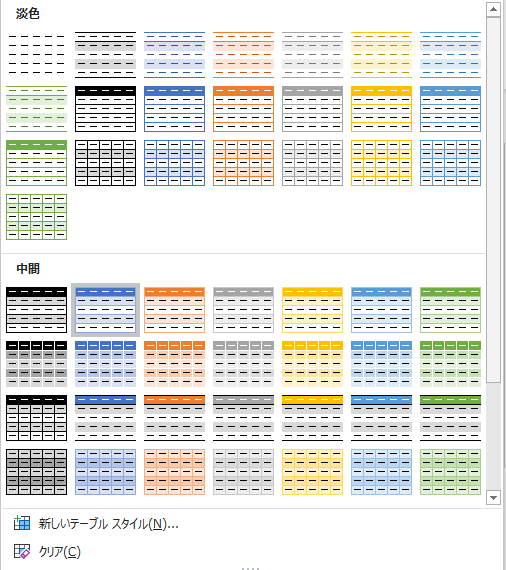
テーブル設定を解除する場合
テーブル内のデータを選択した状態で、[ テーブルデザイン ] タブ > [ ツール ] グループ > [ 範囲に変換 ] をクリックします。
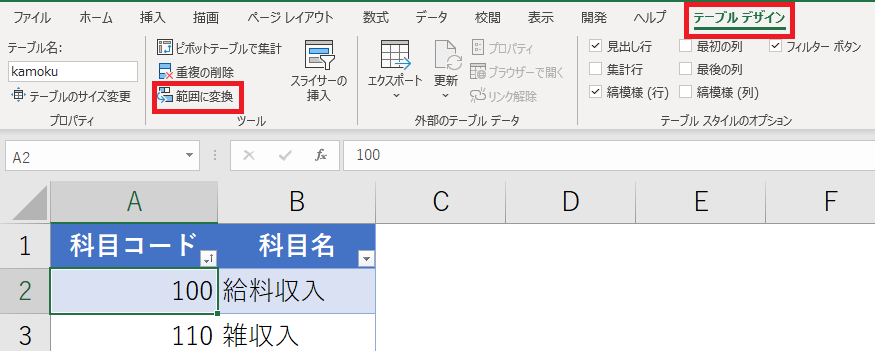
テーブル設定を解除しても、スタイルの設定は残ります。
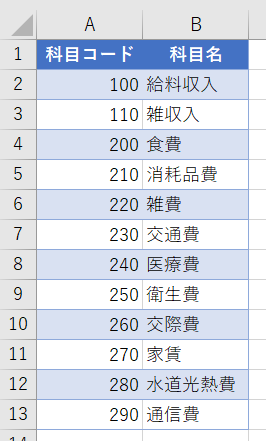
家計簿シートにテーブル設定をする
テーブルの設定は、科目一覧表と同じです。
(1)3行目に「日付」、「科目コード」、「科目名」、「金額」、「適用」と入力します。
(2)4行目に科目名以外を入力します。
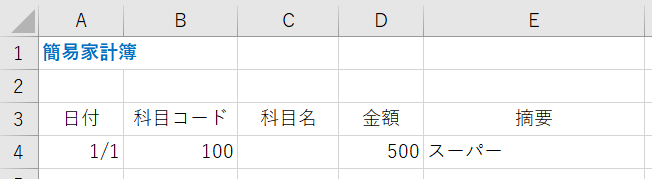
(3)[ 挿入 ] タブ > [ テーブル ] グループ > [ テーブル ] をクリックします。
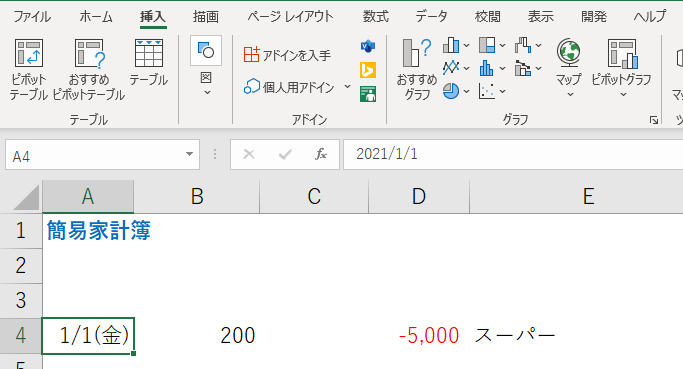
→「テーブルの作成」ダイアログボックスが表示され、自動でデータ範囲を選択されます。
(4)選択範囲があっているか確認し、「先頭行のテーブルの見出しとして使用する」にチェックを入れ、[ OK ] をクリックします。
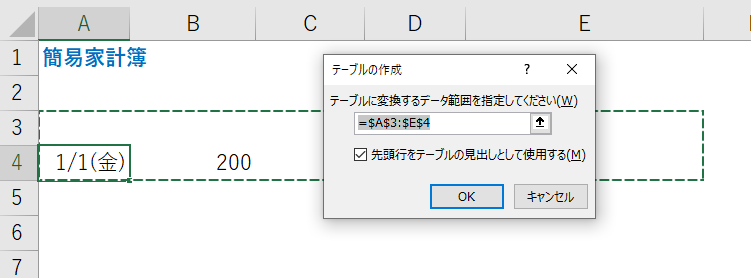
→ テーブル設定完了
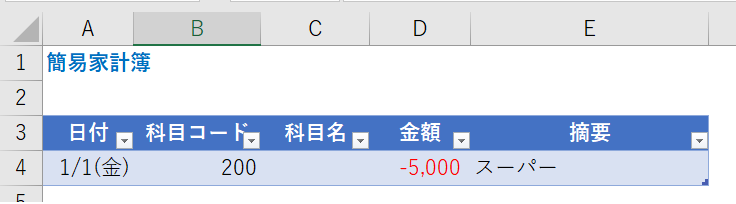
次回は「科目名」にVLOOKUP関数を設定します。
続き → VLOOKUP関数の設定