この記事では、Excelでデータで空白セルに一番上のデータを素早く、簡単にコピーする方法を説明します。
方法はいくつかありますが、エクセルの一般機能で対応可能なPower Query(パワークエリ)で説明します。エクセルにはPower Query機能があり、これはあらゆる場面で活用でき、今回のデータコピーの他、使い方はたくさんあります。
私は前職でシステムデータ移行の仕事をしていたのですが、Access(アクセス)を使うことができませんでした。かなり絶望しましたが、あるもので対応することにしました。
強くお願いすれば、導入してくれたかもしれませんが、長期の仕事ではなかったので、あきらめPower QueryとExcel VBAで乗り切りました。その歳に、いくつかのPower Queryの注意点があるとわかりました。詳細を全て紹介するには1記事では無理そうです。ここでは簡単な説明にします。
印刷物を渡されたときちょっと考えてみること
現在の仕事では、印刷されたデータを渡され、チェックすることがよくあります。
手作業では無理だな・・・ということが多いです。それは大量なデータでもあるし、2つの紙情報の並びが一致していない。こんなことがよくあります。
システムからデータインポートができる
少ない場合は目視で確認できますが、大量の場合はシステムからデータをエクスポートするのが効率的です。一番効率が良いのは、チェック対象が両方ともデジタルデータであることです。しかし、いまだに紙でしかデータがもらえないこともあります。
複合機で文字を起こすこともできますが、かなりの確率で文字化けが発生します。これはAdobeなどのPDF変換ソフトを使っても同じです。そのため、紙のデータを正確にデジタル化するのは難しい場合があります。
多くのシステムでは、ExcelやCSV形式でデータをエクスポートできる機能があります。紙でしかデータをもらえない場合は、まずシステムをよく調べてみるとよいでしょう。もしシステムの使い方がわからなければ、職場の人に確認することをおすすめします。ただし、職場の人でもエクスポート機能があることを知らない場合がありますので、その点も注意が必要。
片方は紙だけ
こんなことが多いです。ひとつはCSVデータを出力できても、もうひとつは社内のデータではないことがあり、紙情報のみ。相手方に頼めばもしかしたらデータをもらえるかもしれませんが、いろいろと問題があります。
今の職場で、日本はまだまだ紙文化が多く残っているのだな、と思っています。
同じ列に空白があってフィルター(抽出)すると知りたい情報がわからない
本題です。
元データ
エクスポートしたデータやもらったデータがこのような状態では、抽出した場合日付がわかりません。
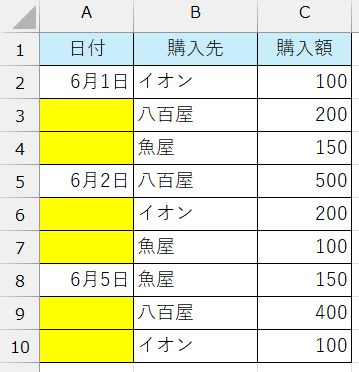
例えば、購入先で抽出すると、日付データ不明があります。
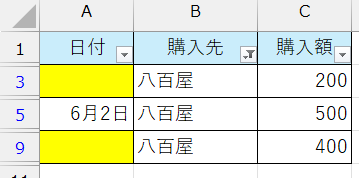
変更後のデータ
それどれの一番上の日付をコピーします。
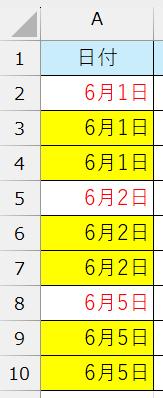
結果です。
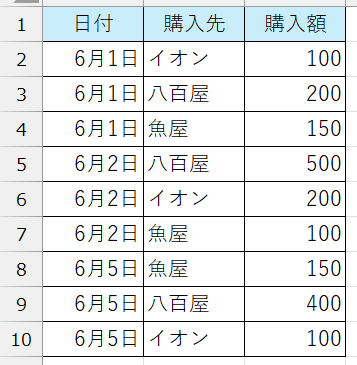
大量なデータの場合、これを手作業でコピペするのは大変です。
パワークエリを使う簡単な方法
いくつか方法がありますが、次の方法で説明します。
元データのファイル名:データ.xlsx
ファイル名はなんでもOK
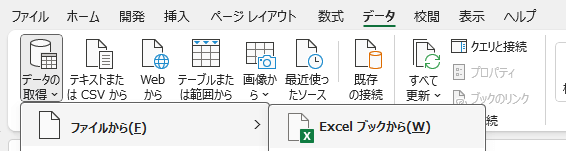
元データの「データ.xlsx」を選択します。
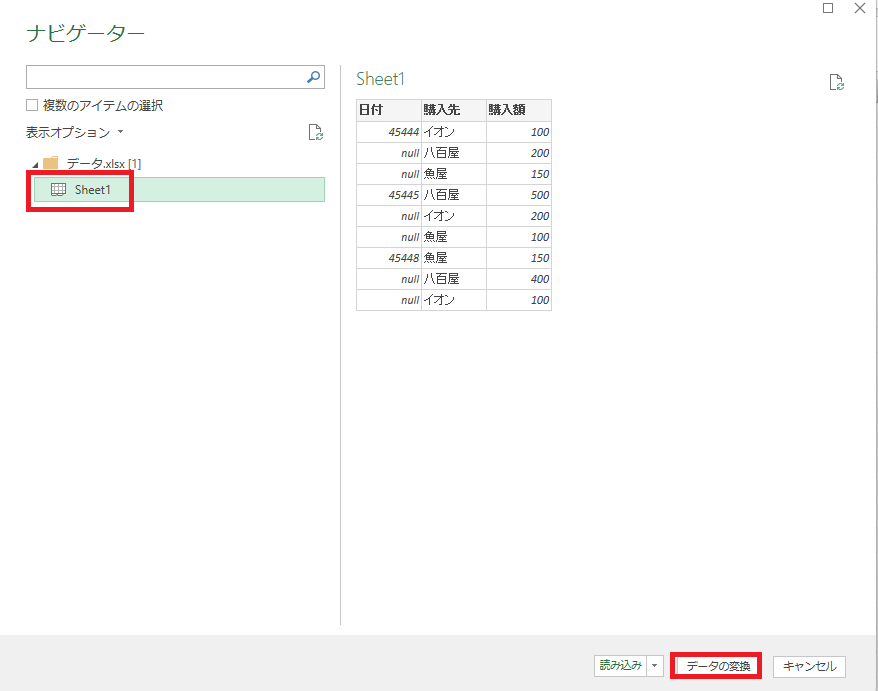
このエクセルブックはシートが1つのみなので、sheet1を選択状態にして、[データ変換]をクリックします
日付がシリアル値なので、変換します。日付を選択し、[ホーム]>[データ型]>[日付]をクリックします。
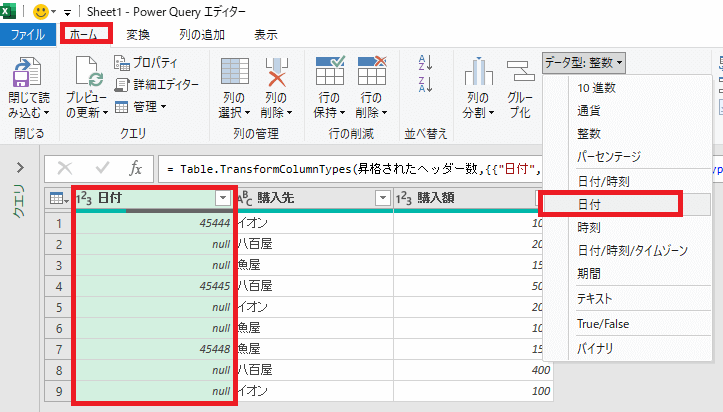
「現在のものを置換」をクリックします。
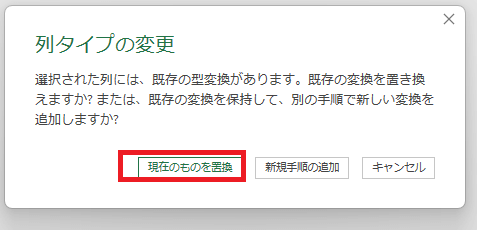
変換後
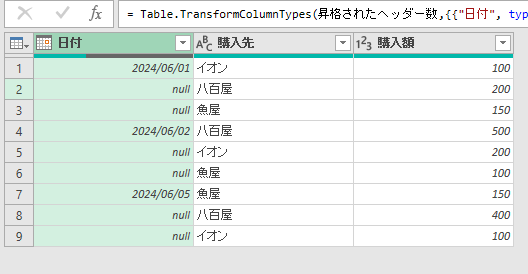
[変換]>[フィル]>[下へ]をクリックします。
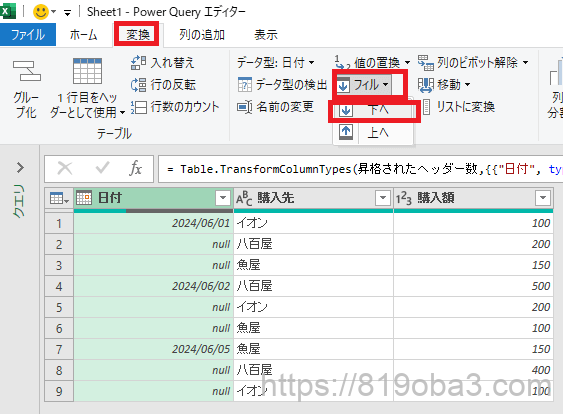
変換後
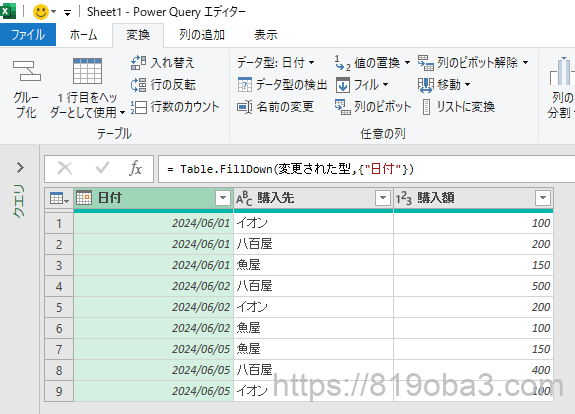
[ファイル]>[閉じて読み込み]>[閉じて読み込み]をクリックします。
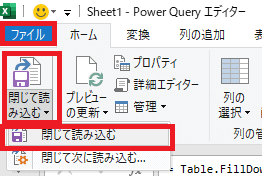
完了です。このままでも使えますが、クエリを削除したい場合は次へ進みます。
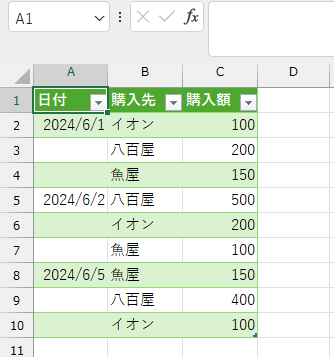
カラフルなのが嫌な場合は、テーブル(データ)を選択した状態で、データスタイルより、「なし」を選択します。

シート右側にクエリと接続があります。非表示にもできますが、非表示でこのままデータを使った場合、文字入力で挙動がおかしいことがあります。また、クエリは必要がない場合は、削除しておくと良いです。
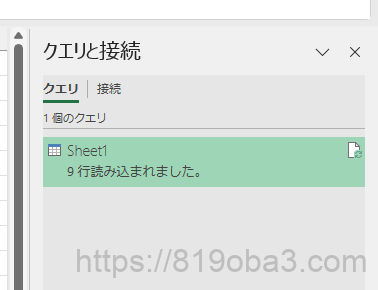
[クエリ]>[削除]をクリックします。

これでクエリが削除できました。このままでも使えますが、テーブル状態になっています。通常のエクセルでエーにしたい場合は次へ進みます。
データを選択した状態で、[テーブルデザイン]>[範囲に変換]をクリックします。
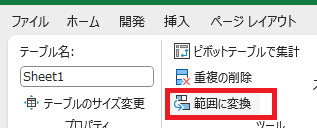
最後に・Power Queryとは?初心者向けの簡単説明
Excelには、データのインポート、変換、結合、整理を効率的に行える強力なツール「Power Query」が搭載されています。このツールは、特にデータの前処理やクリーニングに便利で、複雑な操作を自動化することができます。
- データのインポート:様々なソースからデータを取り込むことができます。例えば、Excelファイル、CSVファイル、データベース、Webページなどからデータを取り込むことができます。
- データの変換:インポートしたデータを必要な形式に変換することができます。不要な列の削除、データのフィルタリング、テキストの分割や結合、数値の計算など、多彩な操作が可能です。
- データの結合:複数のデータソースを結合して一つのテーブルにすることができます。例えば、複数のExcelシートやファイルからデータを取り込み、一つのデータセットとしてまとめることができます。
- 再利用可能な操作:一度設定したデータのインポートや変換の手順を保存しておけば、同じ操作を繰り返し実行することができます。新しいデータが追加されても、ワンクリックで同じ処理を再実行できるので、時間と労力を大幅に節約できます。








