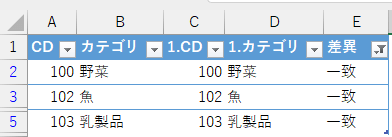2つのエクセルデータでの不一致を探す方法はいくつかあり、簡単なのはAccess(アクセス)を使う方法です。しかし、勤務先でAccessを使える環境ではないことが多いのではないでしょうか。
エクセルを使った方法では、関数を使った方法もあります。
参考:エクセルでVLookUp関数を使った2つのデータの不一致・追加されたデータを探す方法
上記の方法では、データが更新された場合やデータ量が多い場合には、扱いづらくなります。ここでは、簡単にデータの差異を探す方法として「PowerQuery(パワークエリ)」を利用する方法を紹介します。
エクセルデータの不一致の例
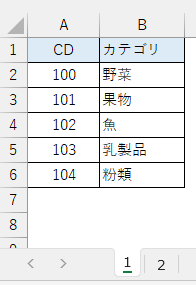
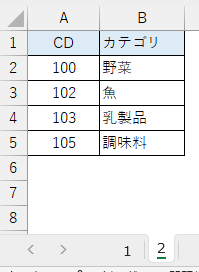
例:エクセルブック「カテゴリ」にシート「1」とシート「2」の不一致データがあります。
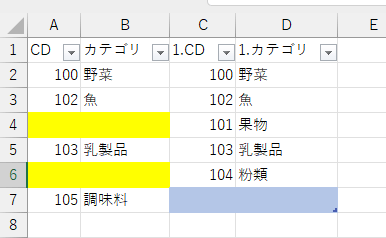
- 黄色:シート「2」にあり、シート「1」にないデータ
- 青色:シート「1」にあり、シート「2」にないデータ
エクセルのPowerQueryで不一致データを探す方法
いくつかの方法がありますが、ここでは新しいエクセルブックに「カテゴリ」のデータを取得する方法です。
1つめのデータを取得する(接続専用)
(1)新しいブックを開き、任意の名前で保存します。
(2)エクセルブック「カテゴリ」のシート「1」のデータを取得します。
タブ[ データ ] > [ データの取得 ]> [ ファイルから ]> [ Excelブックから ] の順でクリックします。
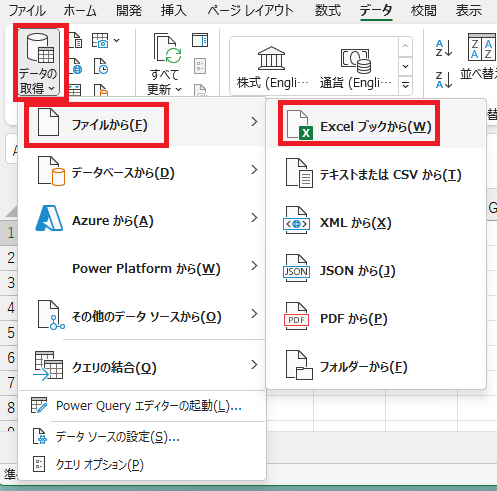
カテゴリ.xlsxを選択し、「インポート」をクリックします。
→ ナビゲーター画面が表示されます。
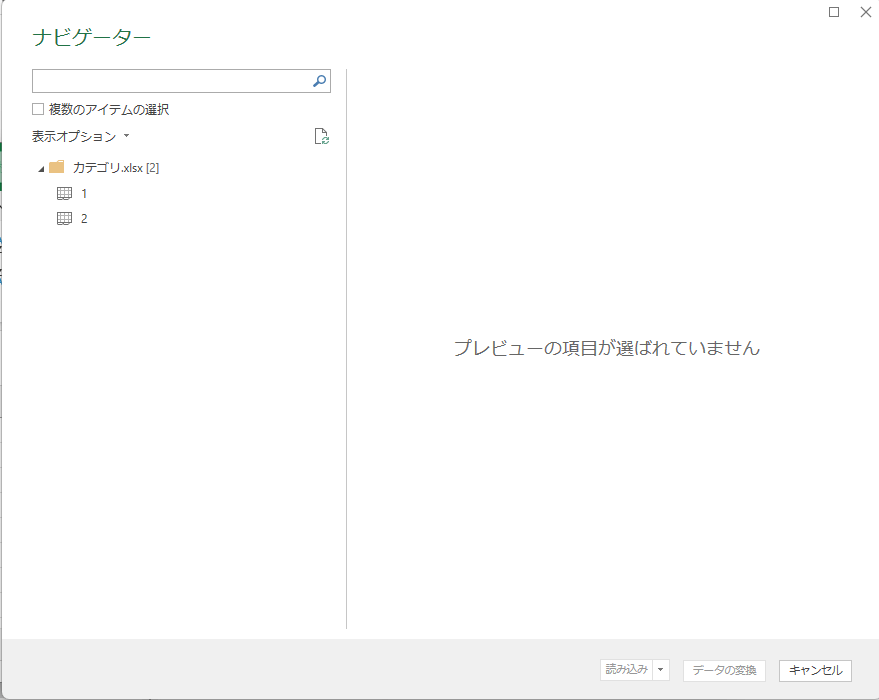
(3)シート「1」を選択します。
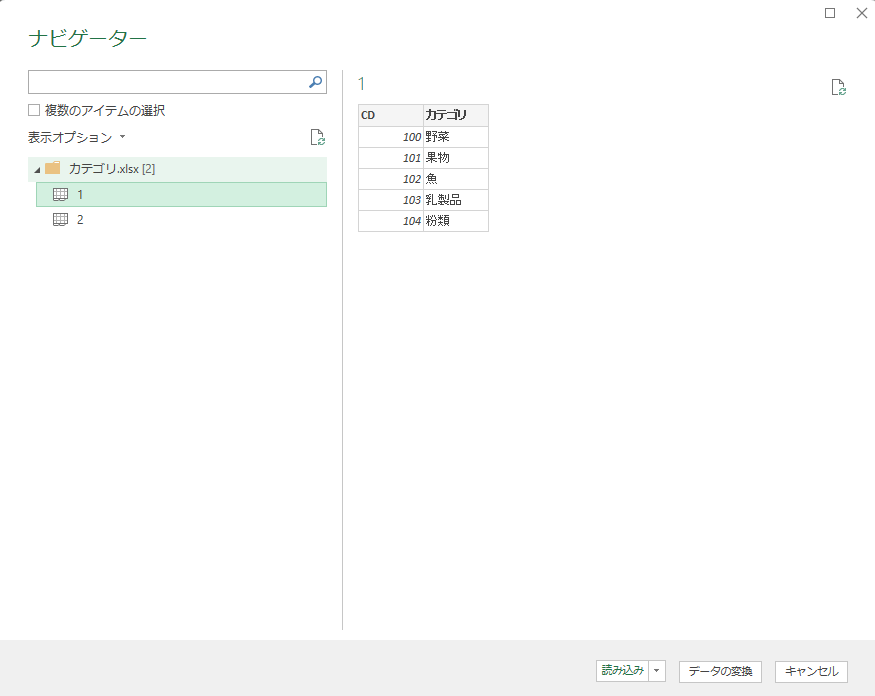
(4)画面右下の「データの変換」より「読み込み先・・・」をクリックします。
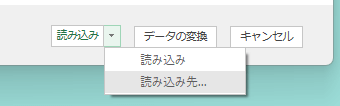
(5)「接続の作成のみ」を選択し、「OK」をクリックします。
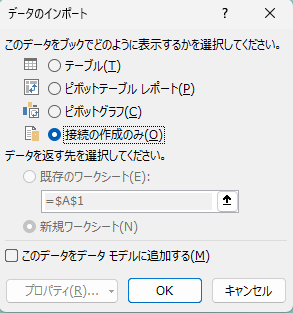
→画面左側:クエリと接続にシート「1」が接続専用と表示されます。
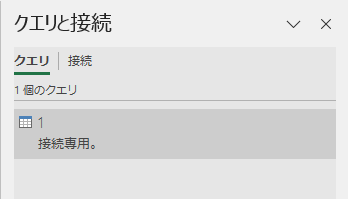
2つめのデータを取得する
(1)エクセルブック「カテゴリ」のシート「2」のデータを取得します。
タブ[ データ ] > [ データの取得 ]> [ ファイルから ]> [ Excelブックから ] の順でクリックします。
シート「1」と同様の方法
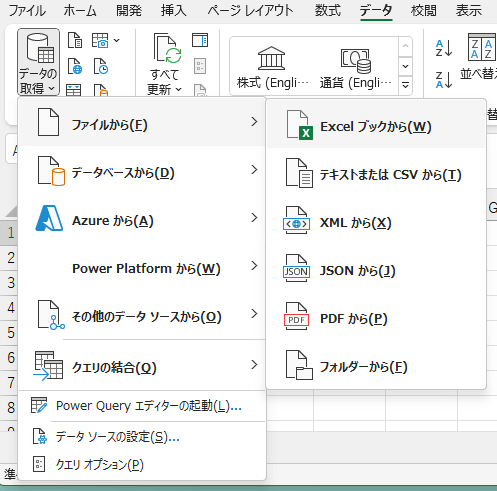
→ ナビゲーター画面が表示されます。
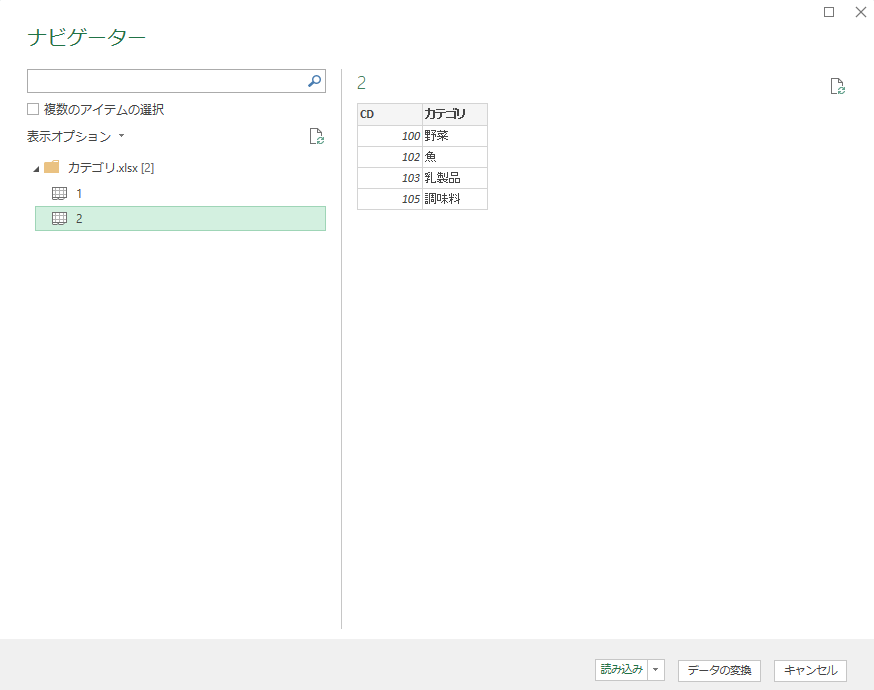
(2)画面右下の「データの変換」をクリックします。

→ PowerQueryエディターが開きます。

(3)タブ[ ホーム ] > [ クエリのマージ ]をクリックします。

→ マージの画面上部にシート「2」が表示されます。
(4)「1」を選択します。
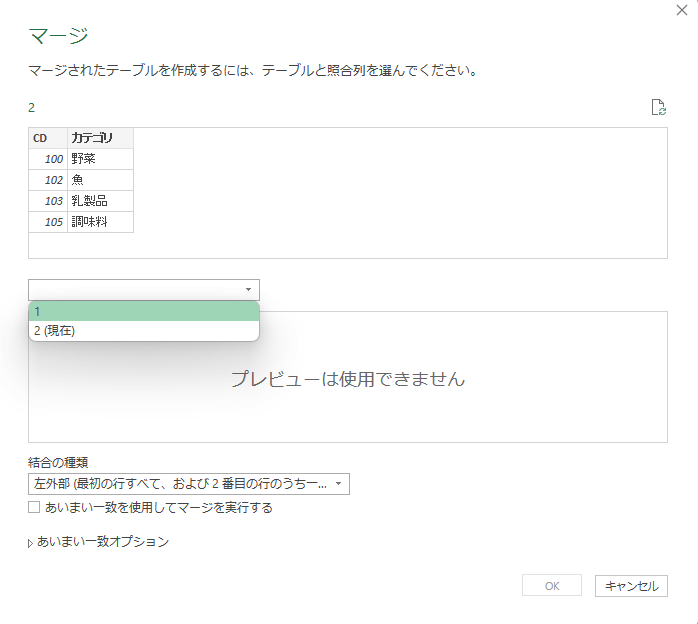
→ 読み込み後の画面です。
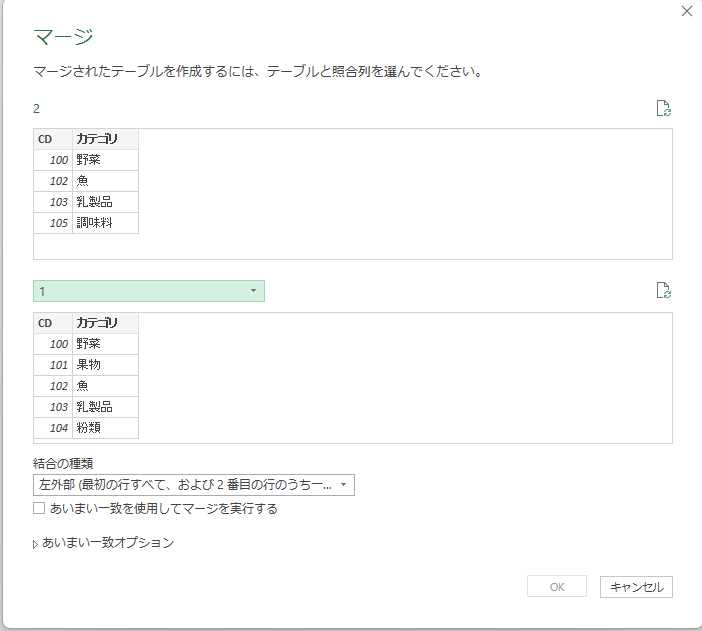
(5)「接続の種類」から「完全外部(両方のすべて)」を選択します。
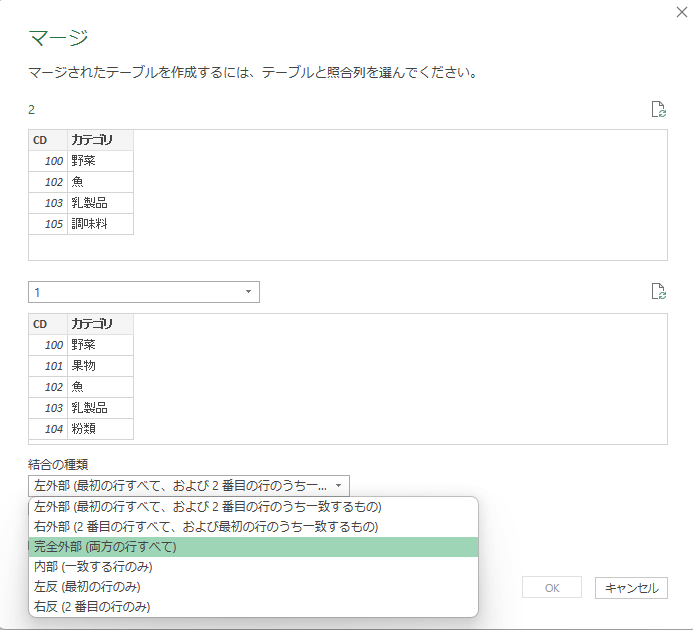
(6)シート「2」とシート「1」の「CD」をクリックし、「OK」をクリックします。
「CD」をキーとするため
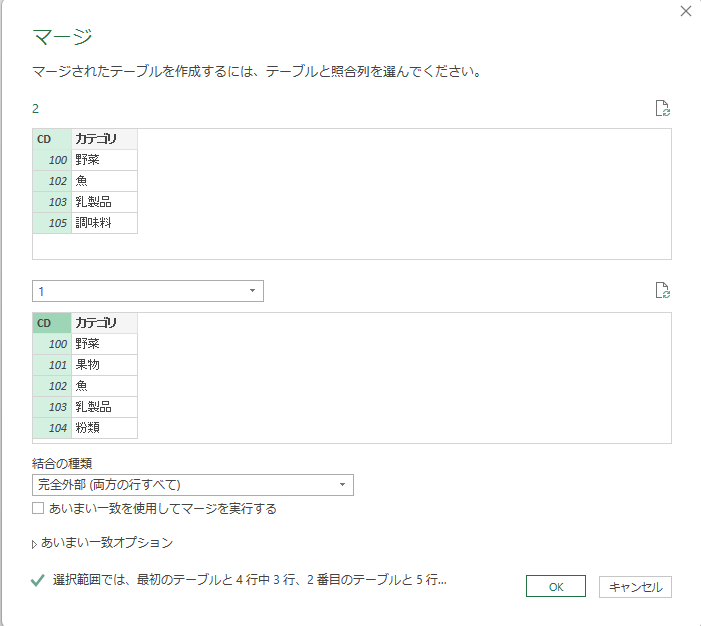
→ 一番左にシート「1」の列が追加されます。
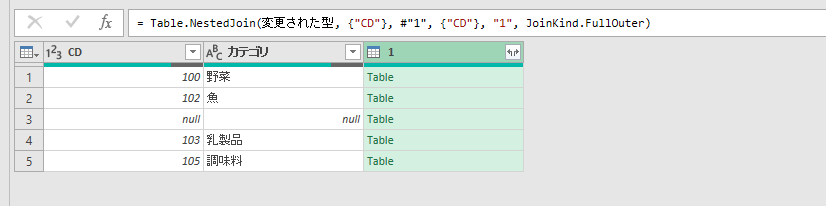
(7)展開ボタン(赤丸)をクリックし、展開したい項目にチェックを入れて「OK」をクリックします。
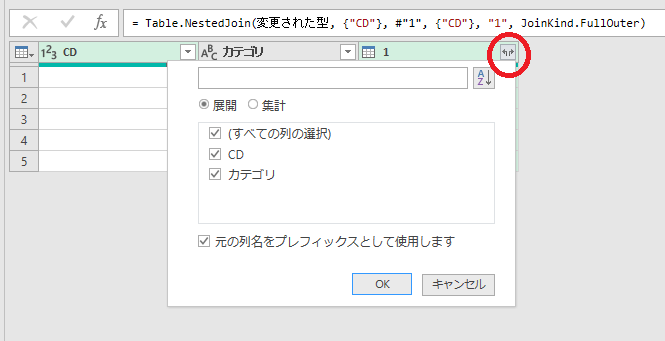
→ シート「1」のデータが右端の列に展開されます。
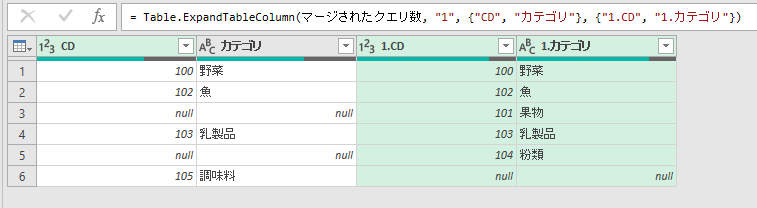
2つのデータの差分
条件列の追加を使って、2つのデータの差分をさがします。
(1)[ 列の追加 ] > [ 条件列 ] をクリックします。
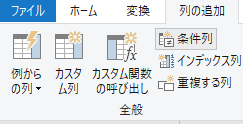
→ 条件列の追加が表示されます。
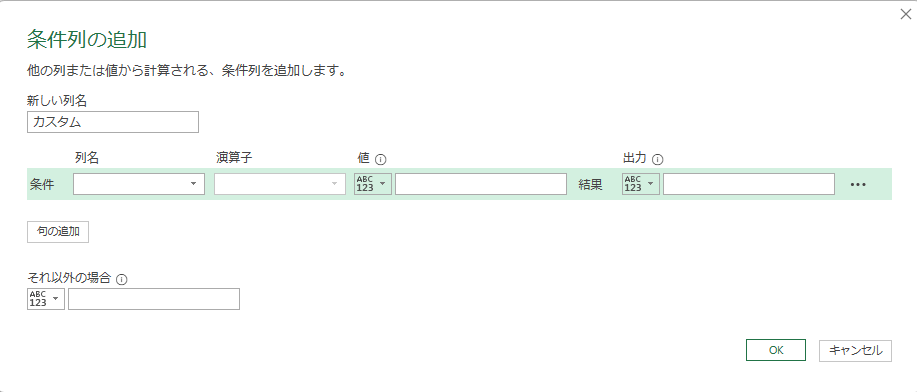
(2)条件を設定します。
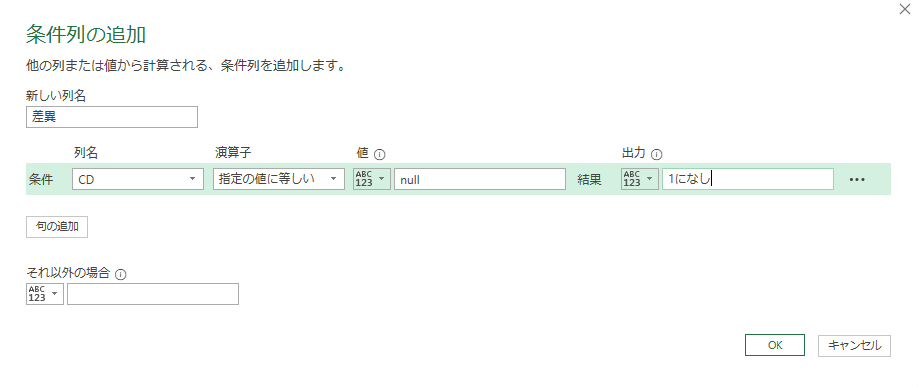
新しい列名はわかれば何でもOK
- 列名:CD
- 演算子:指定の値に等しい
- 値:null
- 出力:1になし(わかれば何でもOK)
「列の追加」でもう一つ条件を追加します。
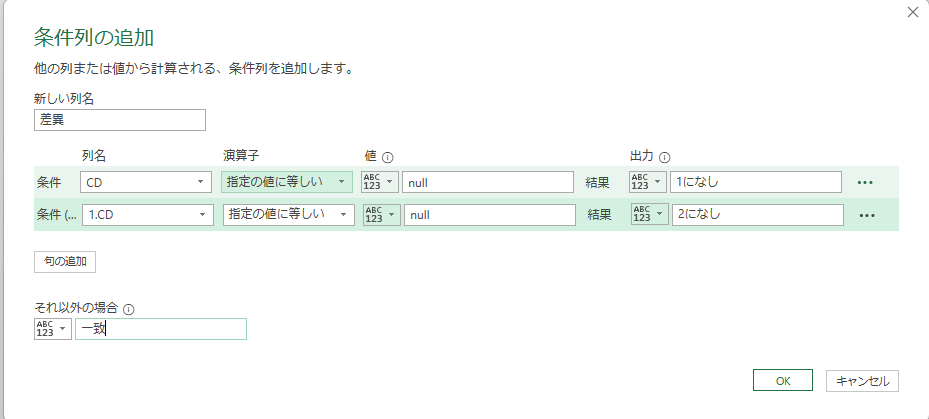
- 列名:1.CD
- 演算子:指定の値に等しい
- 値:null
- 出力:2になし(わかれば何でもOK)
それ以外の場合に「一致」(わかれば何でもOK)を設定し、「OK」をクリックします。
→ 設定後の画面です。
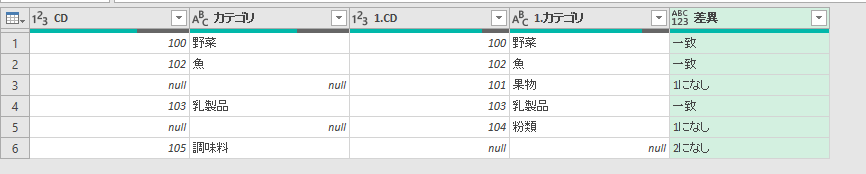
(3)[ ホーム ] > [ 閉じて読み込む ] をクリックします。
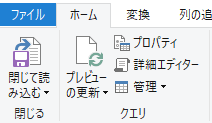
エクセルのシートにデータを読み込みます。
結果
PowerQueryエディターの画面で設定した結果です。
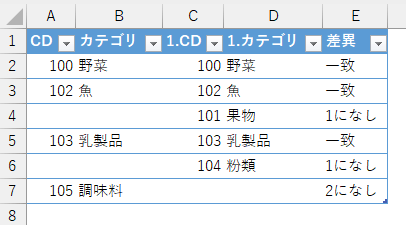
E列(差異):「1になし」で抽出すると、シート「1」にはないデータが表示されます。
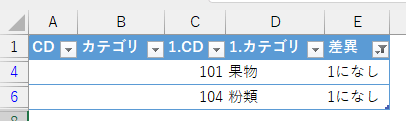
E列(差異):「2になし」で抽出すると、シート「2」にはないデータが表示されます。
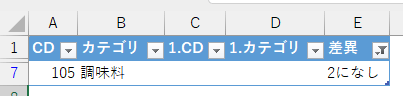
E列(差異):「一致」で抽出すると、両方のシートにあるデータを表示します。