
エクセルでパスワード設定を解除して、次から開くときパスワードなしの状態にしたいんだけど・・・
こんな悩みを解決します。
パスワードで暗号化してあるエクセルブックで、パスワード設定を解除して、次から開くときパスワードなしの状態にする方法は簡単です。
ここでは、エクセルでの説明ですが、ワードやパワーポイントも同じ方法です。
目次
情報のブックの保護で解除する方法
(1)保護されたエクセルを開くとパスワードを要求してくるので、パスワードを入力し「OK」をクリックします。
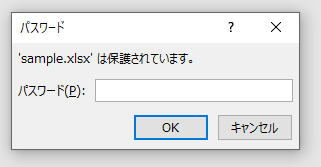
(2)[ ファイル ] > [ 情報 ] > [ ブックの保護 ] > [ パスワードを使用して暗号化 ] をクリックします。
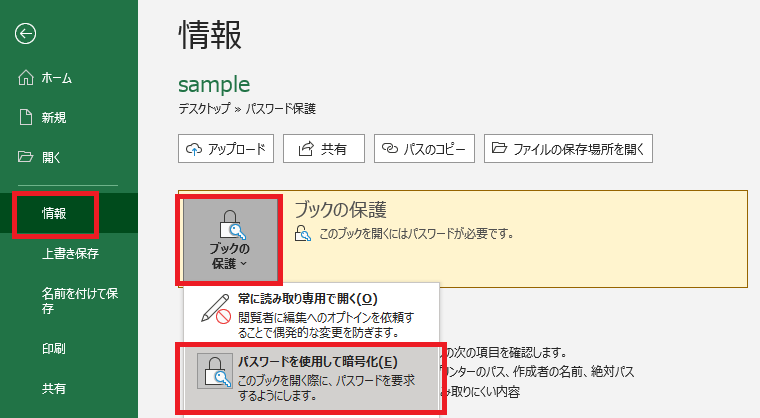
(3)設定されているパスワードを選択し、Delキーを押しパスワードを消します。
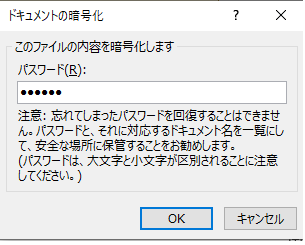
(4)「OK」をクリックし、エクセルブックを上書きします。
別名保存の全般オプションで解除する方法
(1)保護されたエクセルを開くとパスワードを要求してくるので、パスワードを入力し「OK」をクリックします。
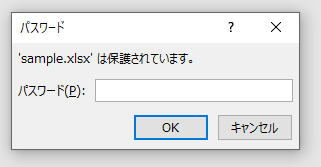
(2)[ ファイル ] > [ 名前を付けて保存 ] > をクリックします。
(3)保存先とファイル名を指定し、[ ツール ] > [ 全般オプション ] をクリックします。
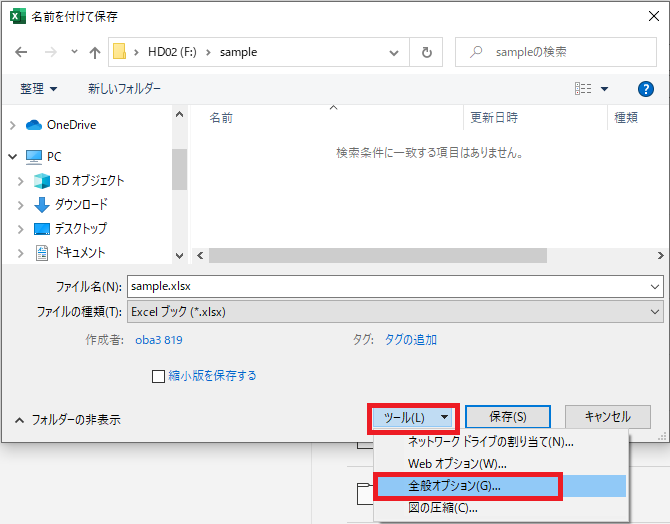
(4)設定されているパスワードを選択し、Delキーを押しパスワードを消します。
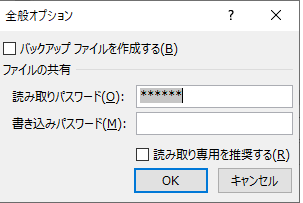
(4)「OK」をクリックします。








