CSVファイルのデータを表示通りにエクセルで表示する方法です。
「CSVファイルで保存したデータを開いたら、0で始まるデータが正しく表示されません。」という質問を受けたので、原因を含めCSV形式ファイルの開き方を説明します。
0で始まるデータの表示が正しくない
CSVファイルで保存したデータ
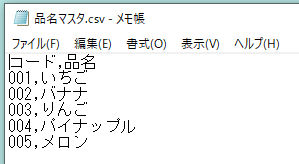
csvファイル開く
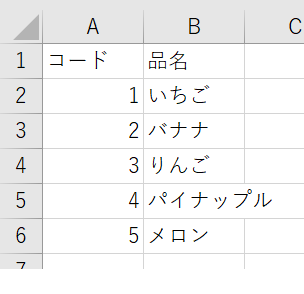
CSVデータを開く
CSVファイルで保存しているデータをエクセルに関連づけしている場合は、エクセルのアイコンで表示されます。
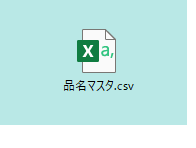
このアイコンをダブルクリックするとエクセルで開きます。エクセルを開いていて「ファイルを開く」よりCSVデータを開いても同じように開きます。
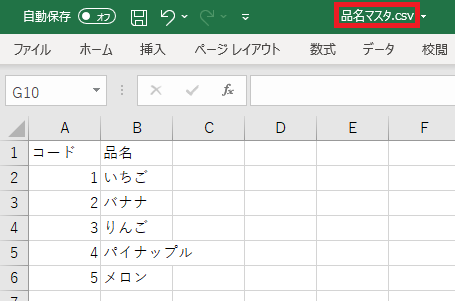
データの型が違うため表示が違う
テキスト型のデータは開いたとき、データは標準で変換されます。そのため0で始まるデータは、0がなくなって表示されます。
「CSVファイルで保存したデータを開いたら、0で始まるデータが正しく表示されません。」の質問者がしたかったことは、データ確認でした。あるシステムにインポートするデータをCSV形式で保存してください、と依頼があり保存後にデータを確認したところ表示が違ったため、質問したとのこと。この場合CSVデータをメモ帳で開き確認することはできます。
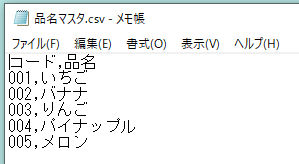
ただし実際の業務で扱うデータはこんなにシンプルではないため、開いてもなんだかわからない!ということもあるでしょう。
CSVデータを表示通りにエクセルで開く方法
2つの方法を説明します。
コピペ後に区切り位置で変換
CSVデータをエクセルのシートにコピペした後に変換する方法です。
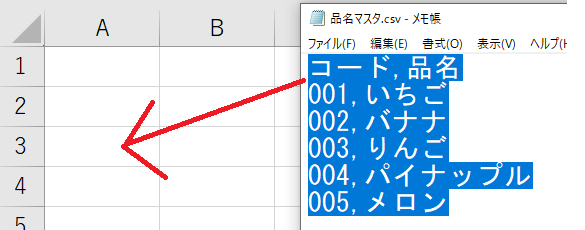
(1)CSVデータをコピーします。
Ctrl + C
(2)エクセルの貼り付け先のセルをクリックし、データを貼り付けます。
Ctrl + V
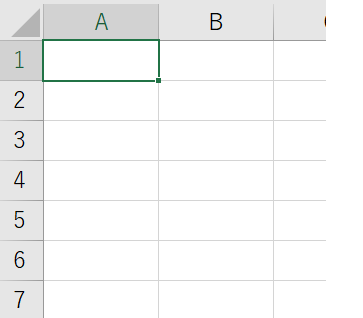
貼り付け後の画面です。データはA列のみです。
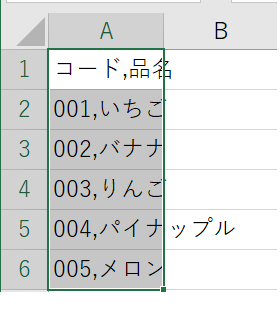
(3)リボン[データ] >[データツール] グループの [区切位置] をクリックします。
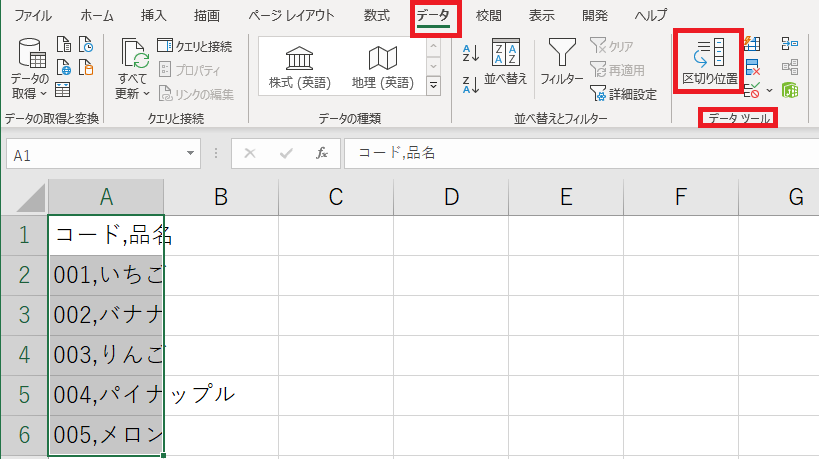
(4)[コンマやタブなどの区切文字によってフィールドごとに区切られたデータ]を選択し、[次へ]をクリックします。
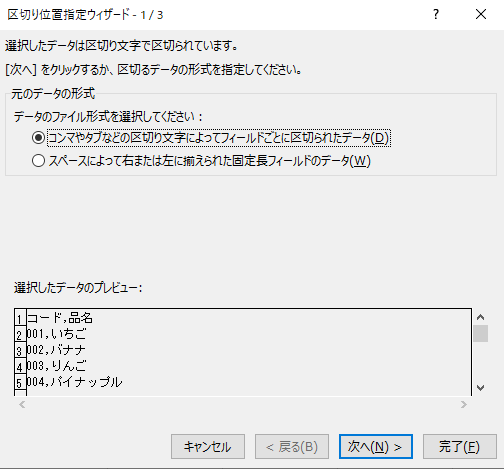
(5)[コンマ] を選択し 、[次へ]をクリックします。
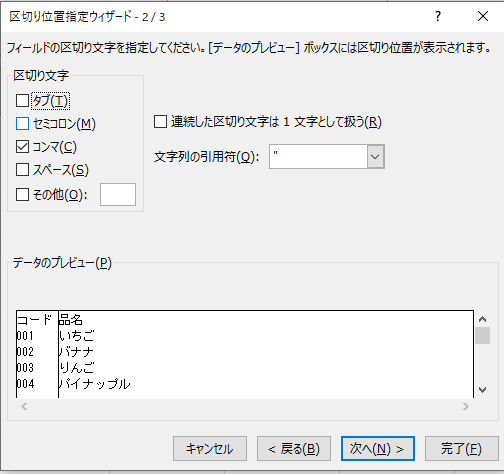
(6)コード項目を選択し、列のデータ形式で「文字列」を選択します。
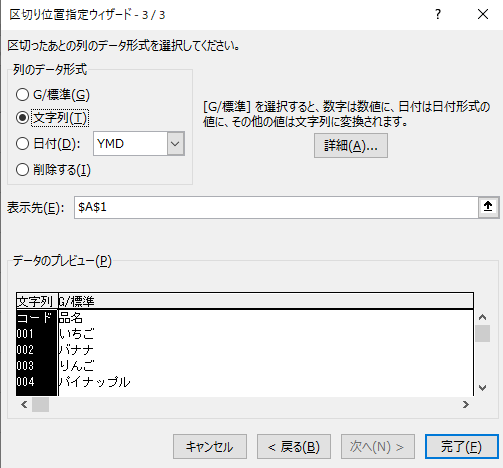
(7)[完了]をクリックします。
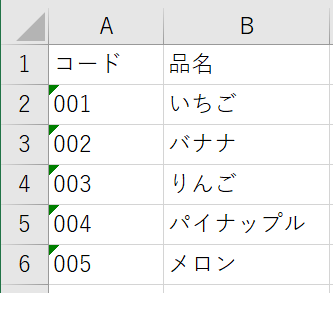
CSV形式のファイルをインポートする方法
CSV形式のファイルをエクセルに取込たい場合の方法です。
シートのセルA1にインポートする場合
(1)インポート先のセルを選択します。ここではセルA1です。
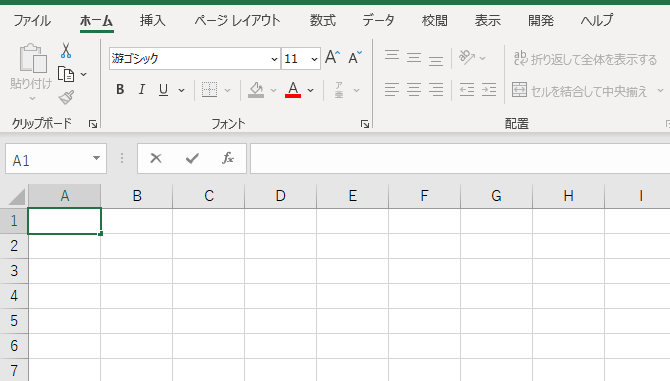
(2)[ データ ]タブ > [ データの取得と変換 ] グループの [ テキストまたはCSVから ] をクリックします。
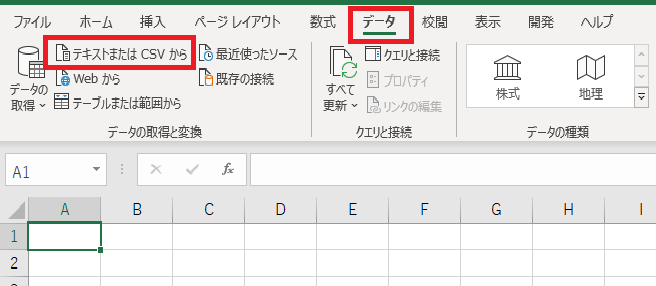
→ データの取り込みダイアログボックスが表示されます。
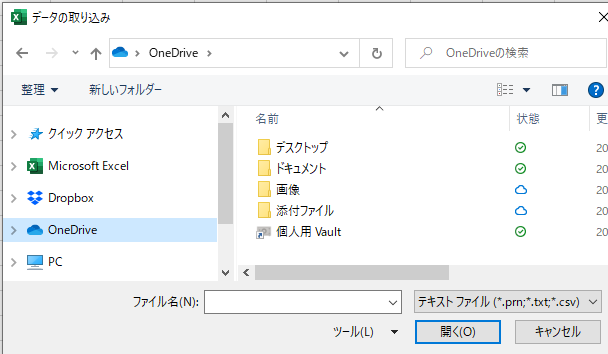
(3)取り込むデータを選択して、[ インポート ] をクリックします。

→ 取込データが表示されます。
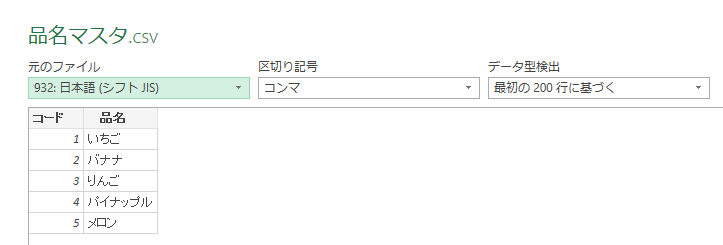
(4)[ データの変換 ] をクリックします。
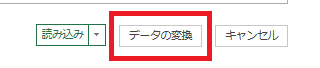
(5)正しく表示したいデータの列を選択し、データ型を選択します。ここでは1列目の「コード」です。
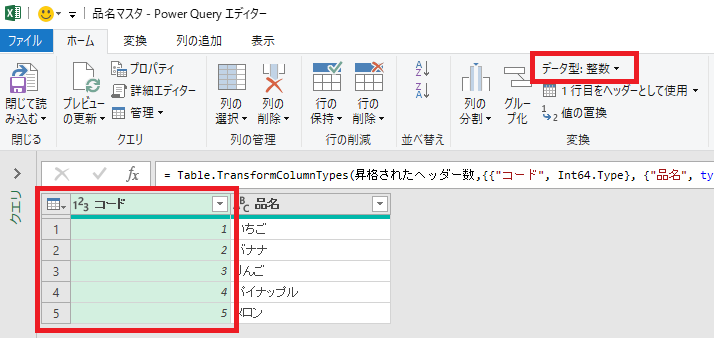
選択方法:データ型の右側にある下向き三角(▼)より「テキスト」を選択します。
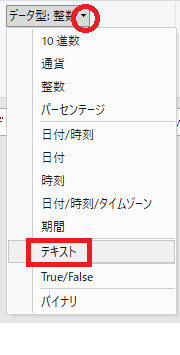
(6)[ 現在のものを置換 ] をクリックします。
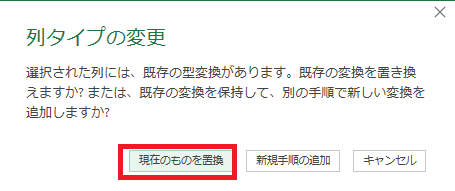
→ 0で始まる数字で表示されます。
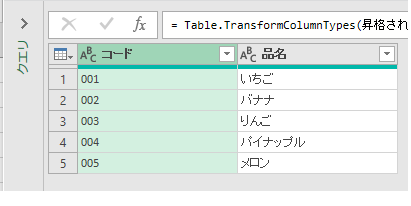
(7)[ ホーム ] タブ > [ 閉じて読み込む ] > [ 閉じて次に取り込む・・・] をクリックします。
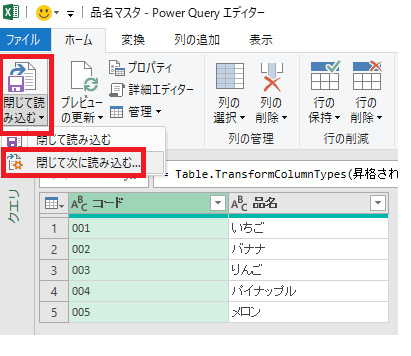
(8)[ 既存のワークシート ]が「=$A$1」と表示されていることを確認し、[ OK ] をクリックします。
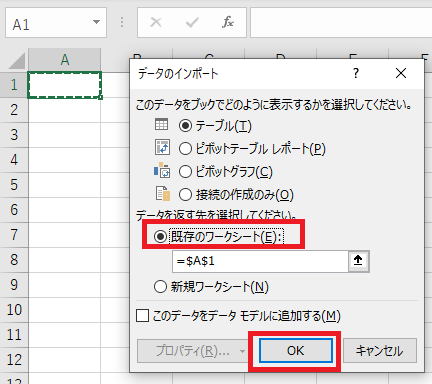
→ テーブルとしてインポートされます。
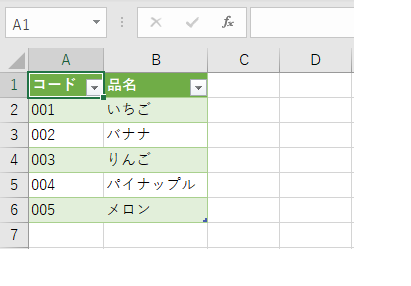
テーブルを解除したい場合は、[ テーブルデザイン ] タブ > [ ツール ]グループの [ 範囲に変換 ] をクリックします。
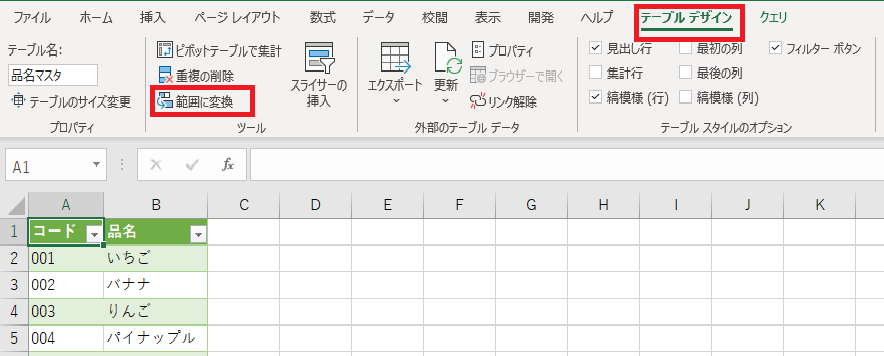
セル範囲に変換後、書式の色は変換前の色のままです。









コメント