エクセルは使いやすいツール(アプリ・ソフト)ですが、意外と非効率な使い方をしている方が多いです。
私がよく遭遇するのは、現金出納帳の管理が非効率。たとえば、日付を縦に、科目を横に並べて日々の入出金を入力し、最終行で科目ごとの合計を求めている方がいます。間違いというわけではありませんが、この方法ではデータのインポートが難しく、表自体が見にくいです。
以下では、エクセルを使って現金出納帳を効率的に管理する方法を紹介します。
作成する集計表
ピボットテーブルで集計表を作成します。この例では、その月だけの科目ごとの集計で、科目コードなしです。
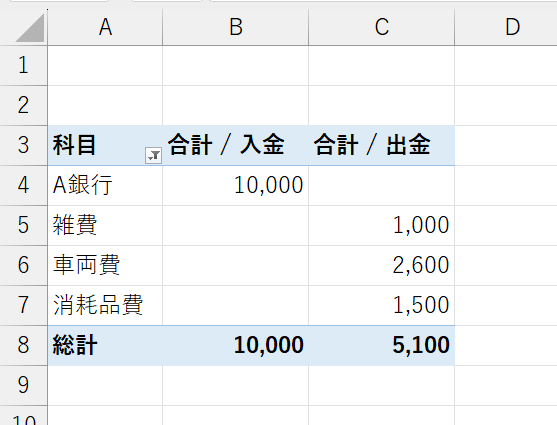
現金出納帳を科目別に集計する方法
まず、現金出納帳を作成します。例では、摘要を省略しています。E列は残高の計算式を入力します。
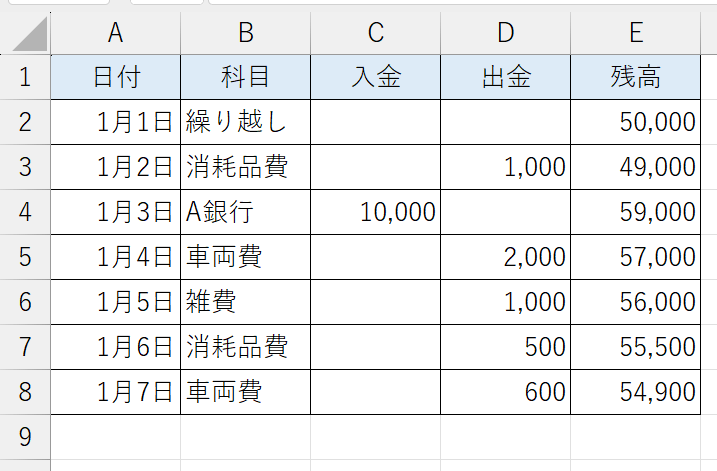
毎回の集計範囲を自動で設定するため、上記の現金出納帳をテーブル設定することから始めます。

現金出納帳のテーブル設定するメリット
ピボットテーブルは元データが追加された際に自動的に範囲を更新できるため、手動で範囲を変更する必要がありません。
以下はテーブル設定をしています。最も右の列の最終行を見ると、テーブル設定されているかを確認できます。さらにわかりやすくするには、テーブルスタイルで色付きのものを選ぶと良いでしょう。
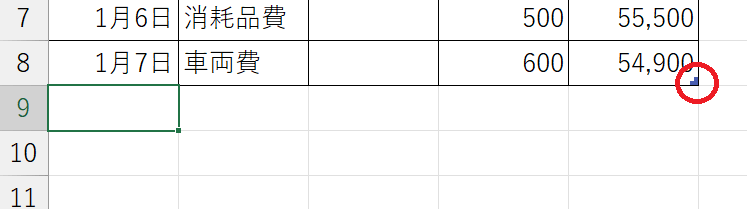
最終行にデータを入力すると自動でデータ範囲が更新されます。
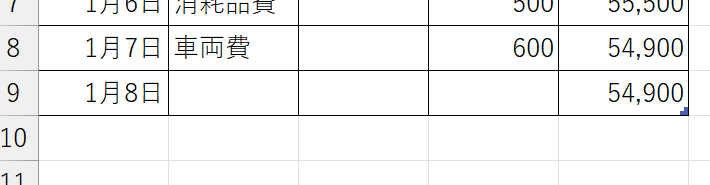
現金出納帳のテーブル設定
データ範囲内(例:セルA2)をアクティブにして、[挿入]>[テーブル]をクリックします。
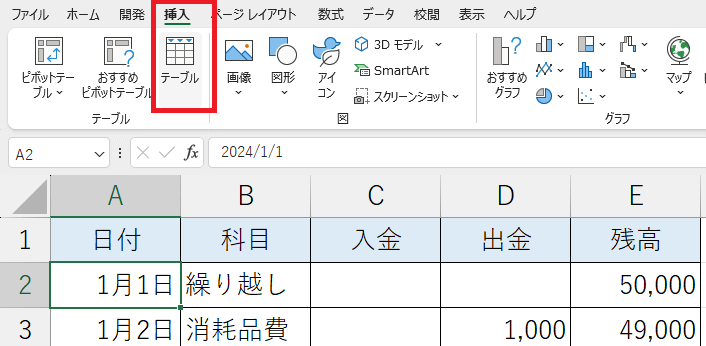
テーブルの作成が表示されます。自動でデータ範囲を指定しているので、「OK」をクリックします。
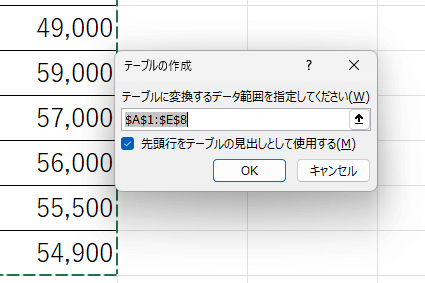
以上でテーブル設定完了です。
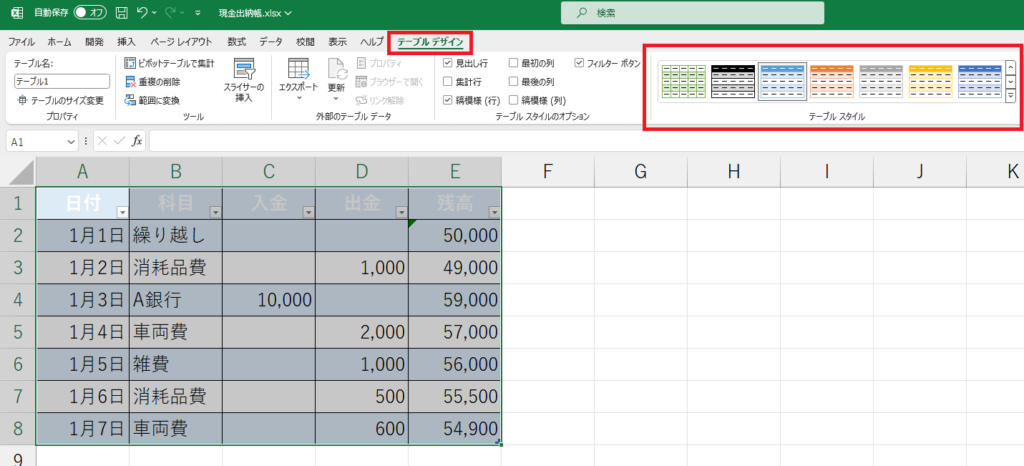
自動でテーブルスタイルが設定されるので、元の表示が良い場合は、[テーブルデザイン]>[テーブルスタイル]>より好みのスタイルを選びます。
元のスタイルは以下の赤枠「なし」です。

データ範囲内(例:セルA2)をアクティブにして、[テーブルデザイン]>[テーブル名]を変更します
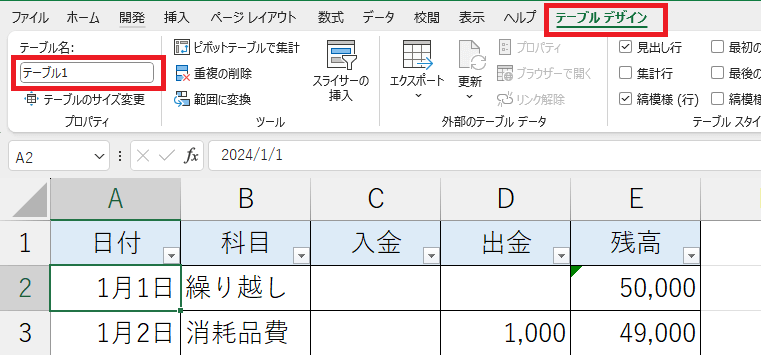
名前は日本語でもOK、なんでもOKです。ここでは、「gen」にしました。
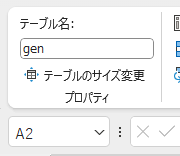
ピボットテーブルの設定
でータ範囲内(例:セルA2)をアクティブにして、[挿入]>[ピボットテーブル]をクリックします。
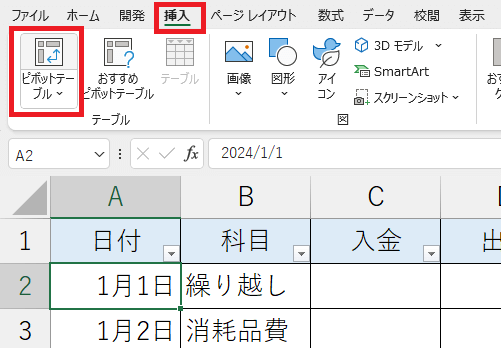
自動でテーブルを選択するので、確認します。「新規ワークシート」が選ばれているか確認し、「OK」をクリックします。
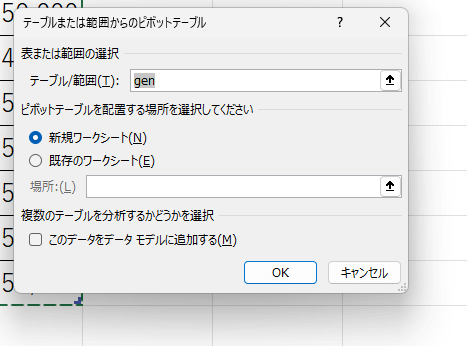
→ 別シートにピボットテーブルが挿入されます。
以下のように設定します。
- 行:科目
- 値:入金(合計)、出金(合計)
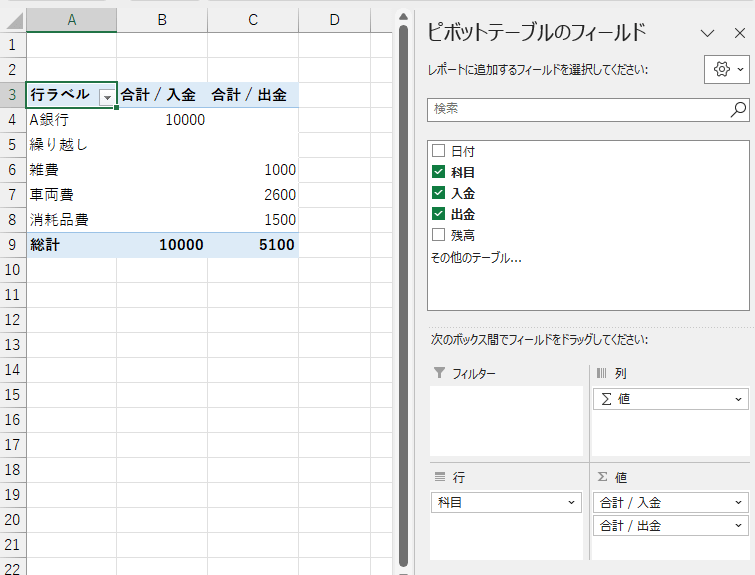
金額が見づらいので、値のフィールドの設定をします。入金の右にある逆三角をクリックし、「値フィールドの設定」を選択します。
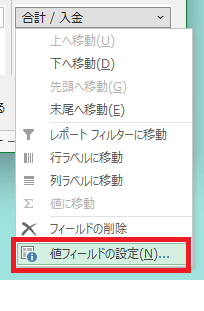
表示形式をクリックし、通貨を選択します。円マークはなしにしていますが、好みであったもOK
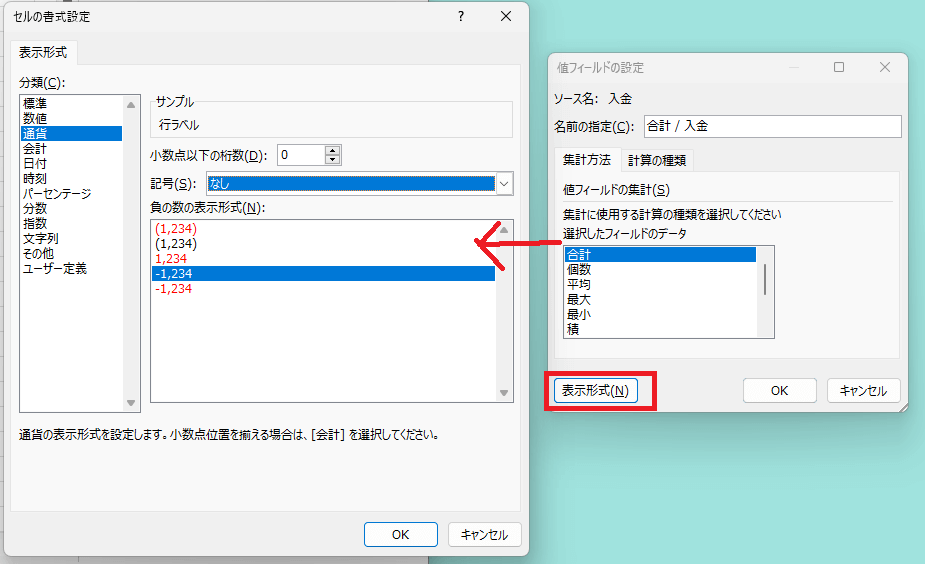
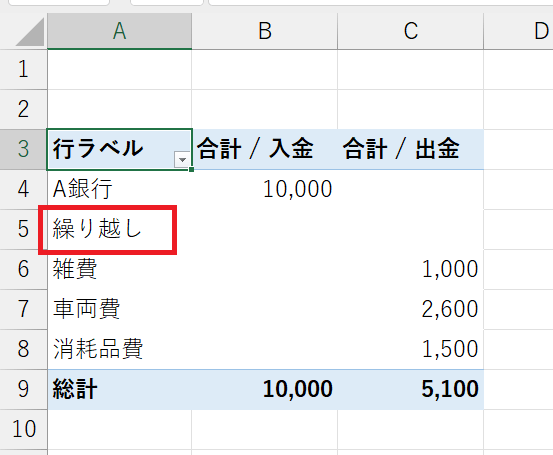
行ラベルより、フィルターで繰り越しのチェックを外します。
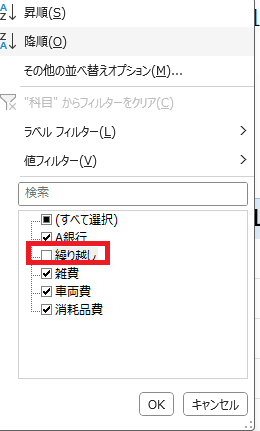
以下は好みで設定変更します。
表形式の例です。
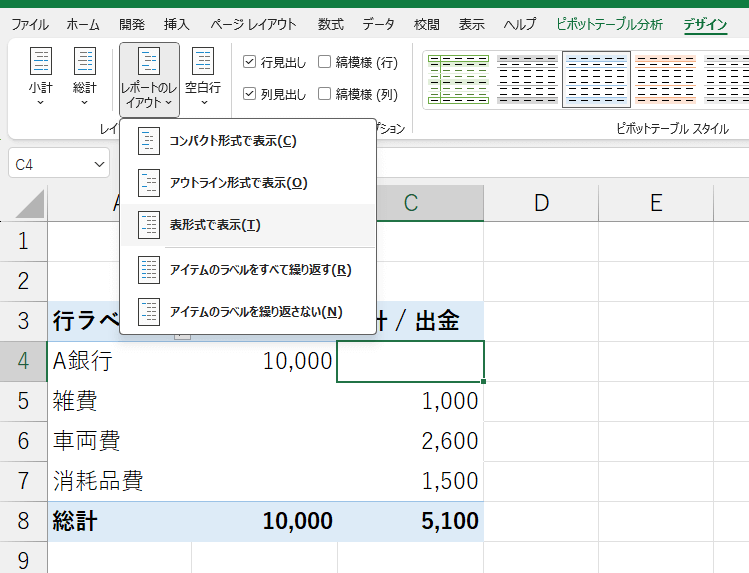
出来上がり
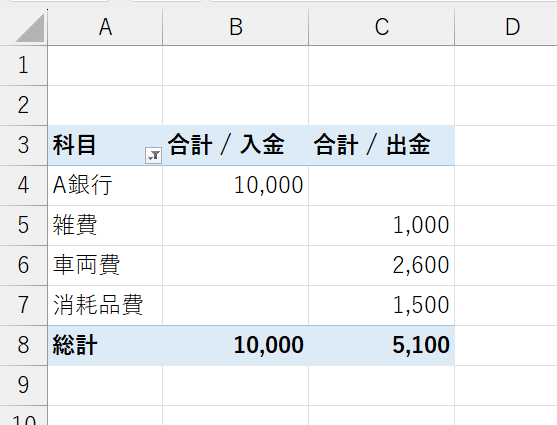
更新は、ピボットテーブルの集計表内で右クリックより「更新」をクリックするだけです。
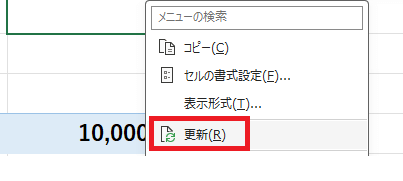
参考・月ごとの場合
出納帳は、月ごとに締めるのが基本ですが、そのまま続けて次の月を入力することも可能。注意点は日付を正しく入力することです。
続けて現金出納帳に違う月も入力した場合は、ピボットテーブルのフィールドの設定で、行に「月」を追加します。
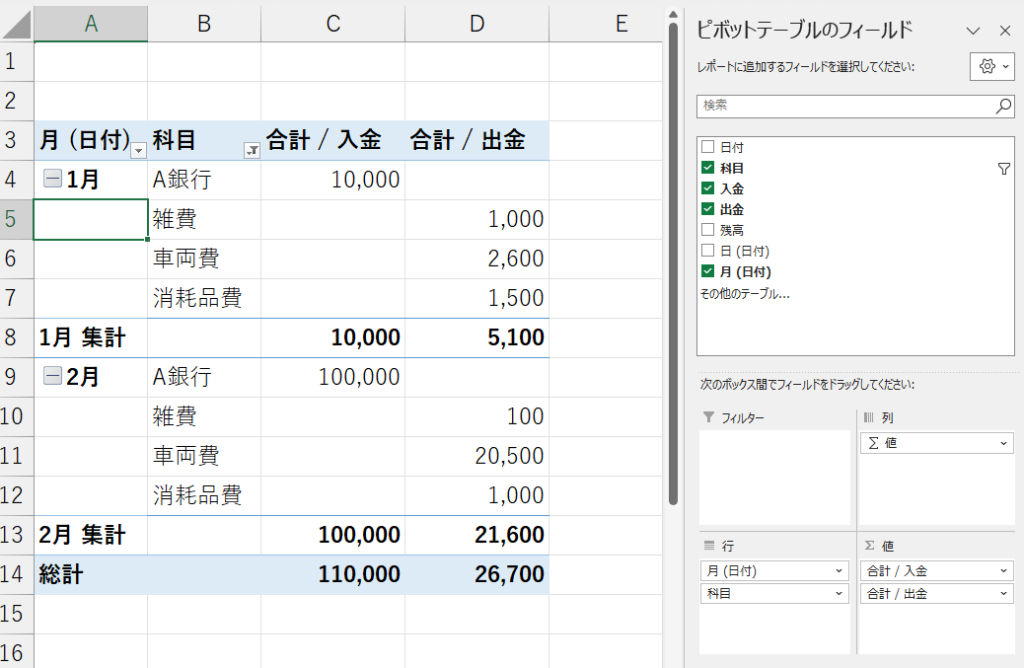
まとめ
エクセルのテーブルとピボットテーブルを使えば、現金出納帳の管理が非常に簡単になります。日々の入力作業が効率化され、集計も簡単にできます。
出納帳のシートにテーブル設定をしておくことで、ピボットテーブルのデータ範囲の更新が自動で行われ便利です。
この便利なテーブル設定ですが、あらゆる職場で働いてきた結果、使う人はまれです。







