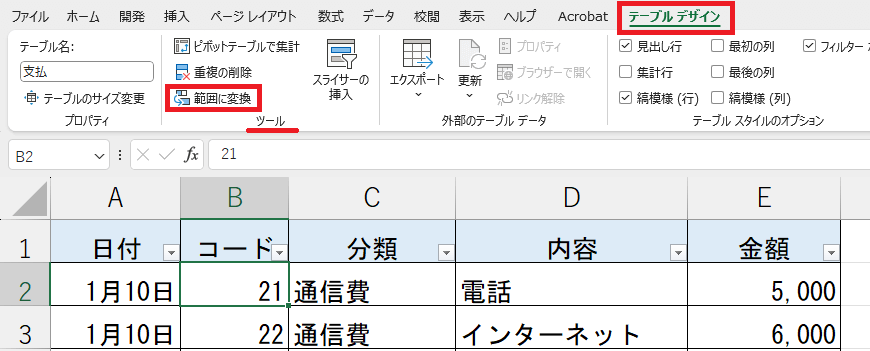エクセルのテーブル設定は、とても便利な機能ですが、これまで働いてきた職場でこの機能を使っているところはほとんど見かけません。
例えばパワークエリを使うときには必須の設定ですが、ほとんどの場合はテーブル設定にすることなく、エクセルを何となくでも使えてしまえます。しかし、エクセルのテーブル機能を活用すると、データの管理が格段に楽になり、作業効率が大幅に向上します。
- 動的範囲
- 自動フィルターとソート機能
- テーブル見出しの固定表示
- 計算列
- 集計行
この記事では、この便利すぎるテーブル機能の設定方法と、その活用メリットについて、解説します。
テーブルの設定方法
テーブル設定するエクセル表
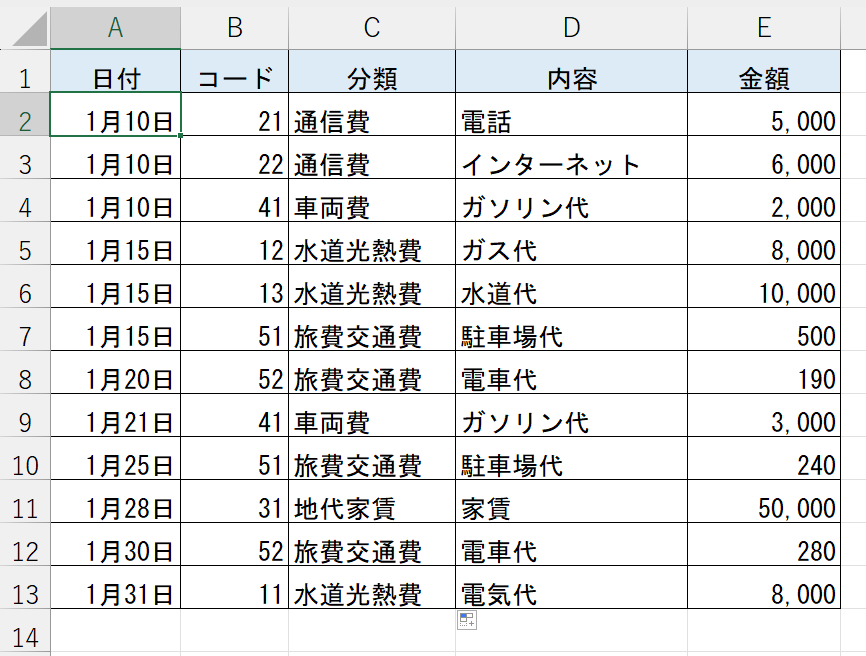
例:セルB2を選択
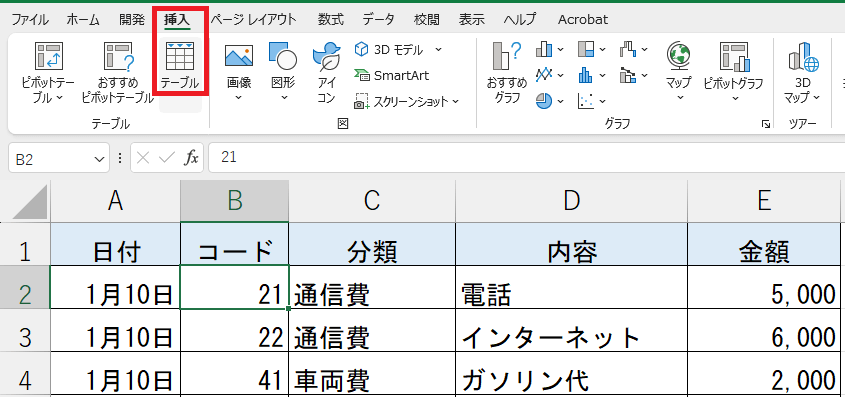
自動でテーブル範囲を選択します
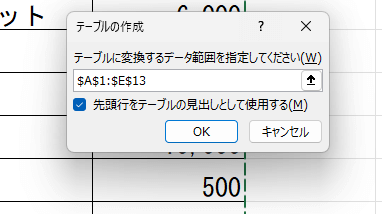
→ テーブル設定されました。自動でスタイル設定されます。
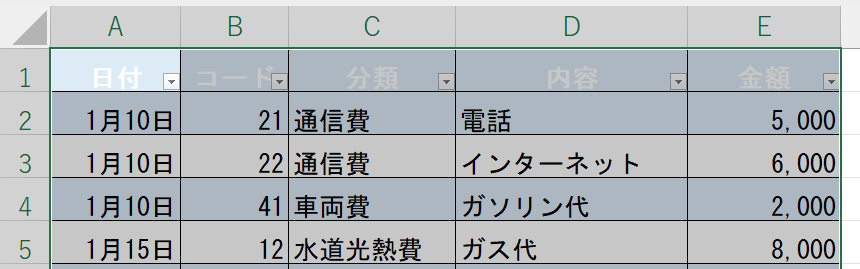
スタイル設定を変更する場合
例:セルB2を選択
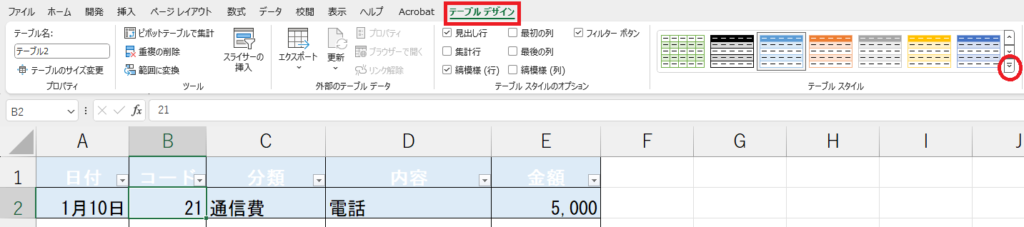
「なし」の場合
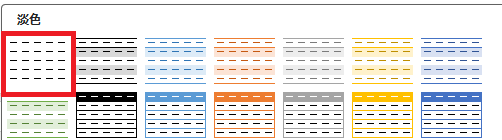
→ 変更されました。
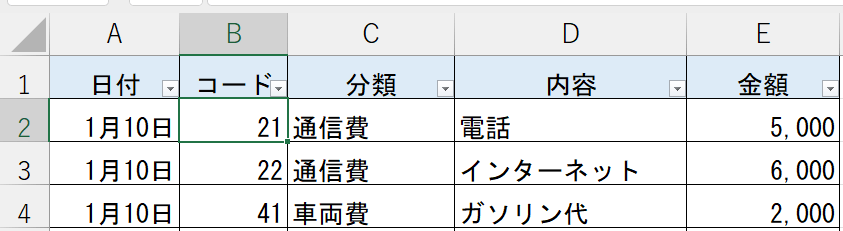
テーブル範囲されているかの確認方法
- 最終行・最終列のセル右下
- Ctrl + A
- テーブルデザインタブの確認
最終行・最終列のセル右下
特にテーブルのスタイル設定が「なし」の場合は、ぱっと見ではわかりにくいです。
テーブルのスタイル設定が「なし」の場合、テーブルであることを確認する方法は、最終行・最終列のセル右下の小さなマークを確認することです。これは、テーブル範囲の境界を示す目印です。
Ctrl + A
- テーブル内の任意のセルをクリックします。
- 「Ctrl + A」を押すと、テーブル全体が選択されます。これにより、テーブルの範囲を視覚的に確認できます。
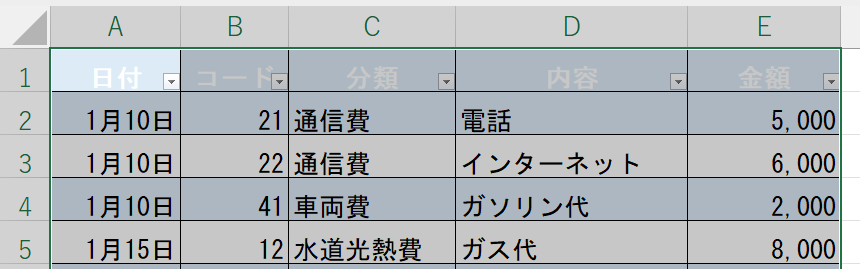
テーブルデザインタブの確認
テーブル内のセルを選択した状態で、「テーブル デザイン」タブが表示されることも、テーブルであることを示しています。
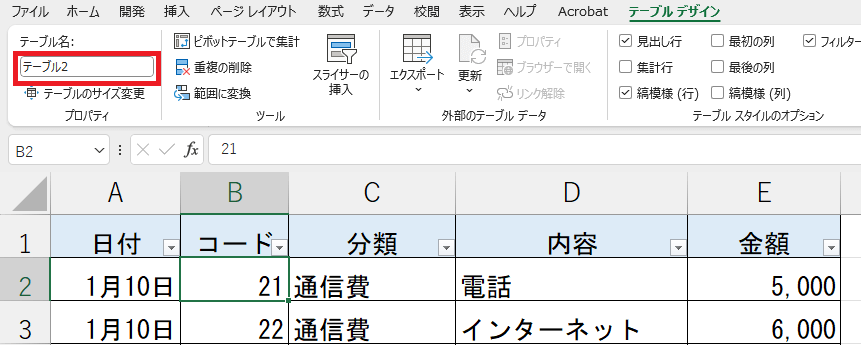
テーブル設定するメリット
Excelでテーブルを設定すること、データ管理と分析を効率化し、正確で視覚的にわかりやすい表を作成するのに役立ちます。
- 動的範囲
- 自動フィルターとソート機能
- テーブル見出しの固定表示
- 計算列
- 集計行
動的範囲
テーブルに新しい行や列を追加すると、テーブル範囲が自動的に拡張されます。新しいデータが自動的にテーブルに含まれ、数式やグラフに反映されます。
例:テーブルの最終行にデータを入力します。

→ テーブル範囲が自動で拡張されます。
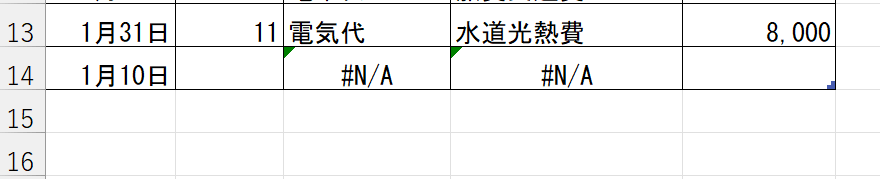
「#N/A」は関数設定しているため
自動フィルターとソート機能
テーブルを設定すると、自動的に各列にフィルターが追加されます。特定のデータを簡単に検索したり、並び替えたりすることができます。
[テーブルデザイン]>[スライサーの挿入]をクリックすると、スライサーが表示されます。一般機能のオートフィルターよりも便利なツールです。
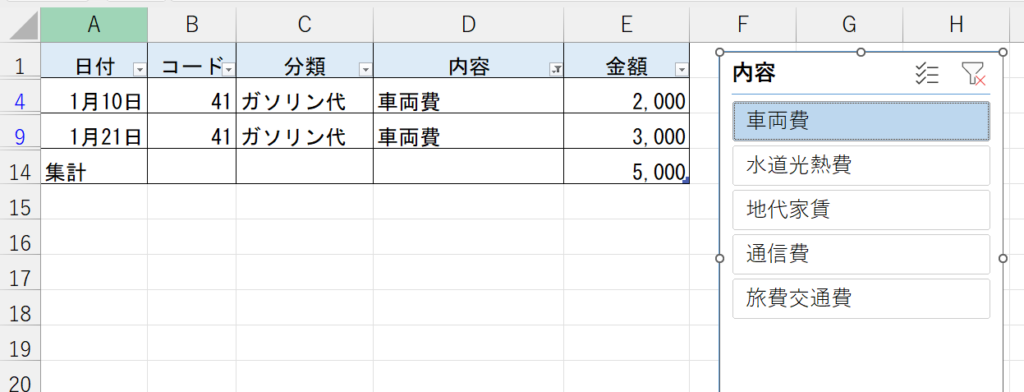
見出しの固定表示
エクセルのテーブル設定をすると、スクロールしても一番上にタイトルが表示されます。テーブル設定しない場合は、ウインドウ固定する必要があります。
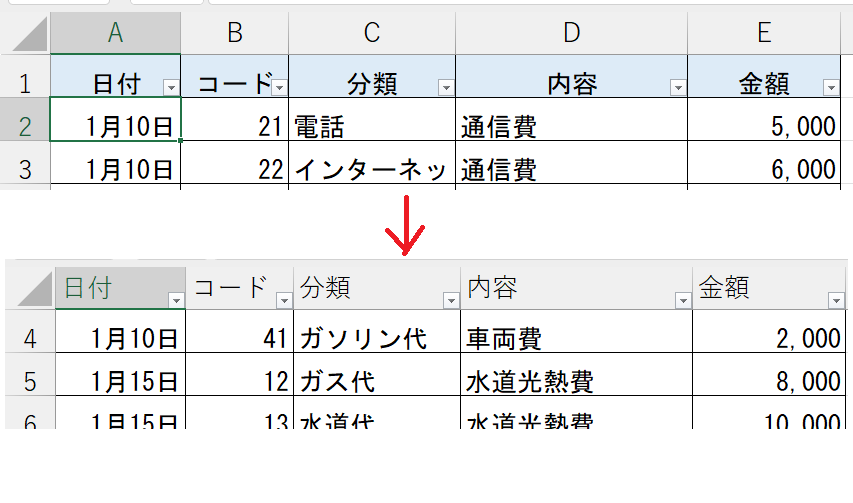
自動で項目名とフィルタが表示されます
計算列
テーブル内の列に数式を入力すると、その数式が自動的に全行に適用されます。
例えば、F列に「金額-100」を入力します。
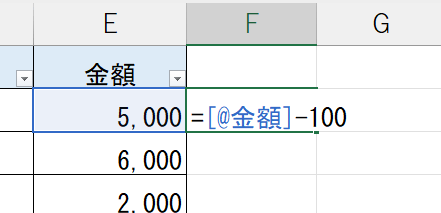
→ 自動でF列すべてに計算式が設定されます。項目名は自動でつけられるので、変更します。
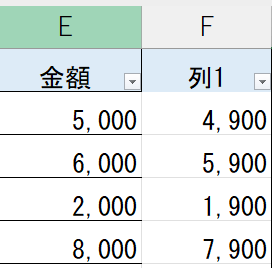
集計行
テーブルの下部に集計行を追加することで、簡単にデータの合計や平均、カウントなどを表示できます。集計行の設定は非常に簡単で、メニューから選択するだけです。
[テーブルデザイン]>[集計行]にチェックを入れます。
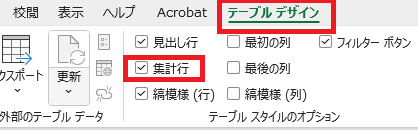
計算方法は選択できます。
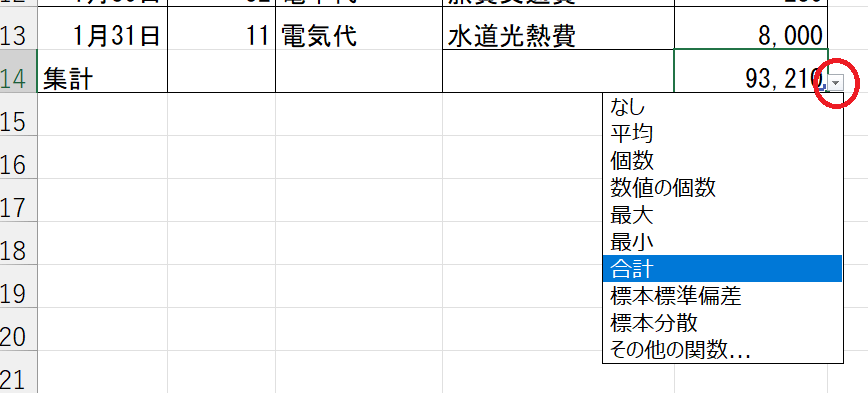
テーブルに名前を付ける
テーブルにテーブル名をつけるメリットとテーブル名の変更方法です。
テーブル名の確認方法とテーブル名の変更方法
テーブル設定をすると自動でテーブル名が設定されます。
[テーブルデザイン]>[テーブル名]
テーブル名のテキストを変更するだけです。
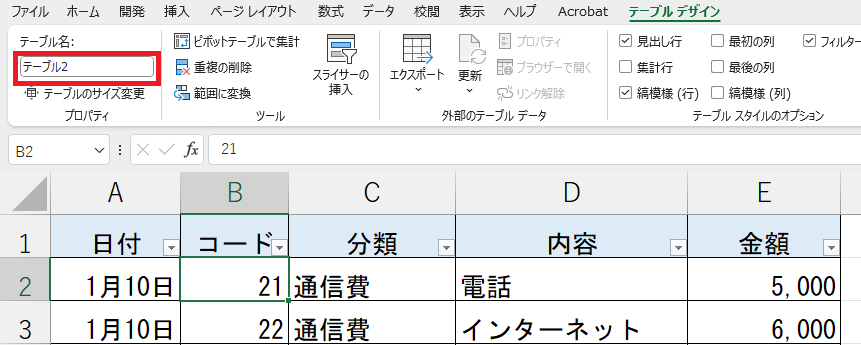
「支払」に変更した例です。
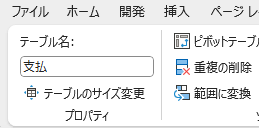
テーブル名をつけるメリット
- 簡単な参照と操作
- セル範囲の動的管理
- データの整理と読みやすさの向上
- 数式の簡略化
- エラーの防止
簡単な参照と操作
テーブルに名前を付けると、その名前を使って簡単にテーブル全体を参照できます。数式やVBAコードでセル範囲を指定する際、範囲アドレスを覚える必要がなく、テーブル名で簡単に参照できます。
セル範囲の動的管理
テーブルは動的に拡張・縮小するため、新しいデータを追加してもテーブル範囲が自動的に更新されます。名前付きテーブルを使用すると、この動的範囲管理が容易になります。
データの整理と読みやすさの向上
名前を付けることで、複数のテーブルを扱う際に混乱を防ぎ、データの整理がしやすくなります。また、名前を見ただけでテーブルの内容が理解しやすくなります。
数式の簡略化
テーブル名を使用すると、数式が簡略化され、読みやすくなります。
エラーの防止
セルアドレスを手動で指定する際の入力ミスを減らし、テーブル名を使うことでエラーを防ぐことができます。
テーブル設定を解除したい場合
データ範囲を選択し、[テーブルデザイン]>[範囲に変換]をクリックします。