エクセルで複数の条件を評価する場合、IF関数を真っ先に思いつくかと思います。しかし、条件が多くなると式が複雑になりがちです。
そこで、関数IFS関数を使うと、より簡単に条件を管理できます。
- IF関数:単一の条件を扱う場合や、真偽の判定だけを必要とする場合に使います。
- IFS関数:複数の条件を一度に評価する場合や、条件に基づいて異なる結果を返す必要がある場合に便利です。
あわせて読みたい


【IF関数・IFS関数】以上、以下の複数条件のエクセル関数
数値の条件によって計算式を変えたい場合のIFS関数(IF関数)です。 やりたいこと・条件と結果 説明をわかりやすくするため簡単な条件にしました。 実際の数値は百万円...
目次
IF関数の基本
IF関数は、指定した条件が真である場合と偽である場合で異なる値を返します。
=IF(条件式, 真の場合の値, 偽の場合の値)
例えば、数値が10より大きい場合に「大きい」と表示し、そうでない場合に「小さい」と表示するには、以下のように記述します。
=IF(A1>10, "大きい", "小さい")FS関数の基本
IFS関数は、複数の条件を同時に評価し、最初に条件を満たす場合の値を返します。IF関数と比べて、より直感的に複数条件を扱うことができます。
=IFS(条件1, 結果1, 条件2, 結果2, …)
例えば、数値が10より大きい場合に「大きい」と表示し、20より大きい場合に「とても大きい」と表示するには、次のようになります。
=IFS(A1>20, "とても大きい", A1>10, "大きい", TRUE, "普通")成績評価(点数)の分類例
評価
- 90点以上: A
- 80点以上: B
- 70点以上: C
- 60点以上: D
- それ未満: F
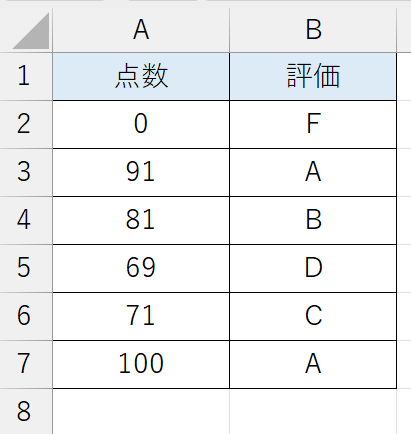
IF関数の使用例
=IF(A2>=90, "A", IF(A2>=80, "B", IF(A2>=70, "C", IF(A2>=60, "D", "F"))))IF関数の場合、条件をネストする必要があるため、式が長くなり複雑です。
評価ごとに改行すると意味がわかりやすいです。
- =IF(A2>=90, "A",
- IF(A2>=80, "B",
- IF(A2>=70, "C",
- IF(A2>=60, "D",
- "F"))))
評価
- 90点以上: A
- 80点以上: B
- 70点以上: C
- 60点以上: D
- それ未満: F
IFS関数の使用例
=IFS(A2>=90, "A", A2>=80, "B", A2>=70, "C", A2>=60, "D", TRUE, "F")IFS関数の場合、各条件を順に評価し、最初にTRUEとなる条件の結果を返すため、式がシンプルで読みやすいです。
- =IFS(A2>=90, "A",
- A2>=80, "B",
- A2>=70, "C",
- A2>=60, "D",
- TRUE, "F")
評価
- 90点以上: A
- 80点以上: B
- 70点以上: C
- 60点以上: D
- それ未満: F
パーセンテージの例
評価
- 100%: 1
- 99~50%: 2
- 49~20%: 3
- 空欄: 空欄
- 上記以外: 9
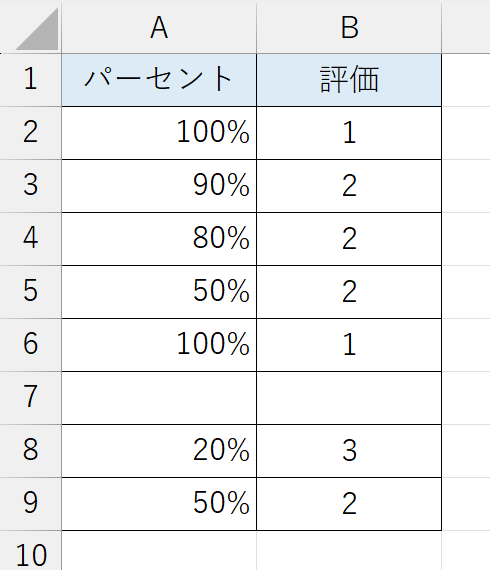
IF関数の使用例
=IF(A2=100%, 1, IF(AND(A2<=99%, A2>=50%), 2, IF(AND(A2<50%, A2>=20%), 3, IF(ISBLANK(A2), "", 9))))IF関数の場合、条件をネストする必要があるため、式が長くなり複雑です。
IFS関数の使用例
=IFS(A2=100%, 1, AND(A2<=99%, A2>=50%), 2, AND(A2<50%, A2>=20%), 3, ISBLANK(A2), "", TRUE, 9)TRUE:どの条件にも該当しない場合のデフォルトの値を設定します。
パーセンテージの評価は、"100%"のようにダブルクォーテーションを使って書く方法以外にも、単に数値で100や50と書く方法もあります。例えば、次のように書けます。
=IFS(A2=1, 1, AND(A2<=0.99, A2>=0.5), 2, AND(A2<0.5, A2>=0.2), 3, ISBLANK(A2), "", TRUE, 9)分解
- =IFS(A2=1, 1,
- AND(A2<=0.99, A2>=0.5), 2,
- AND(A2<0.5, A2>=0.2), 3,
- ISBLANK(A2), "",
- TRUE, 9)
説明
- 100% → 1
- 99~50% → 2
- 49~20% → 3
- 空欄 → 空欄
- 上記以外 → 9








