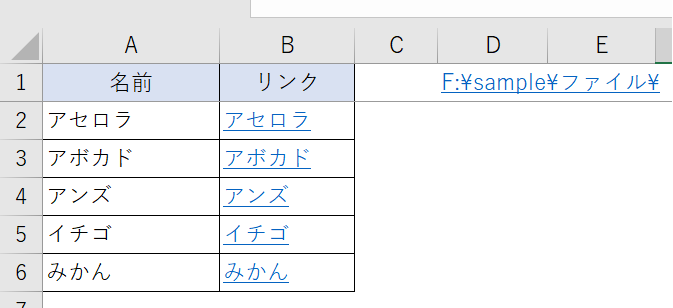HYPERLINK関数を設定し、リンクをクリックするとファイルを開くように設定します。以下のような一覧表で式をコピーする場合にHYPERLINK関数を使うと簡単にリンクを設定できます。
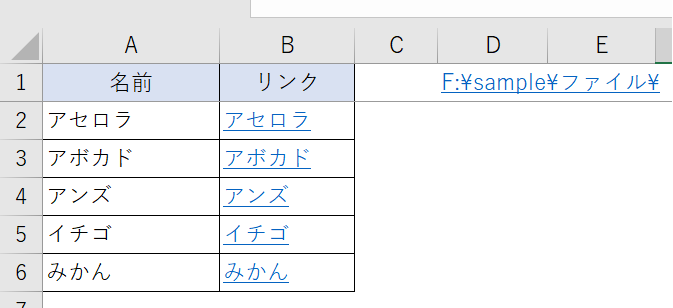
設定例と関数
以下は設定例です。
- リンクで開きたいファイルの保存先:F:¥sample¥ファイル
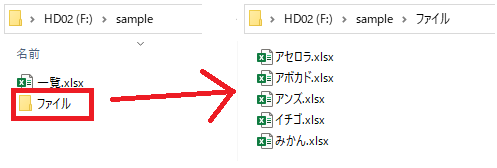
設定する関数
HYPERLINK(リンク先, 別名)
HYPERLINK関数の設定
B列にリンクの設定をします。
使う関数
&(アンパサンド)またはCONCAT関数で結合します。
&(アンパサンド)
=HYPERLINK($D$1&A2&".xlsx",A2)
CONCAT関数
=HYPERLINK(CONCAT($D$1,A2,".xlsx"),A2)
関数の設定
(1)ファイルの保存先を表外に入力します。例ではセルD1に入力しました。
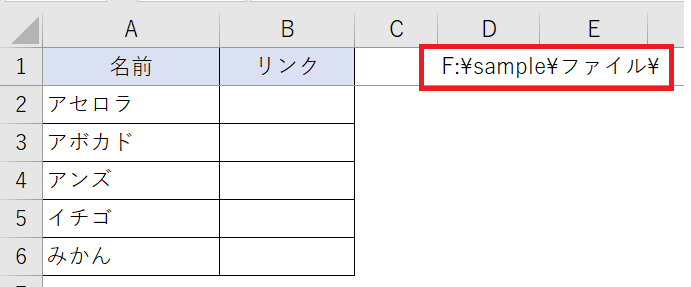
ファイル保存先は上記のままでも問題ありませんが、ここにもリンクを設定しておくとファイル保存先フォルダを開くのに便利です。設定は以下に続く。
(2)セルD1の文字列をコピーします。
(3)セルD1を選択し、リボン [ 挿入 ]タブ > [ リンク ] グループ > [ リンク ] > [ リンク ]を挿入を選択します。

またはセルD1を選択し、右クリックより[ リンク ]をクリックします。
(4)アドレスを選択し、Ctrl +VでセルD1の文字列を貼り付けます。
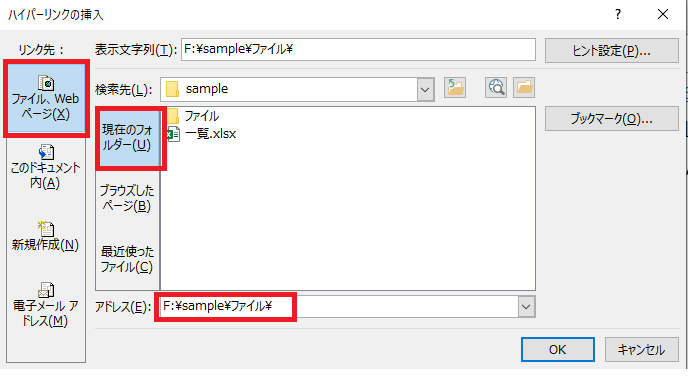
(5)[ OK ] をクリックします。
※リンク設定後にクリックして開くか確認します。
(6)セルB2に関数を設定します。
セルB2に「=hy」と入力すると関数の候補が表示されます。「HYPERLINK」をダブルクリックし、続きを入力します。
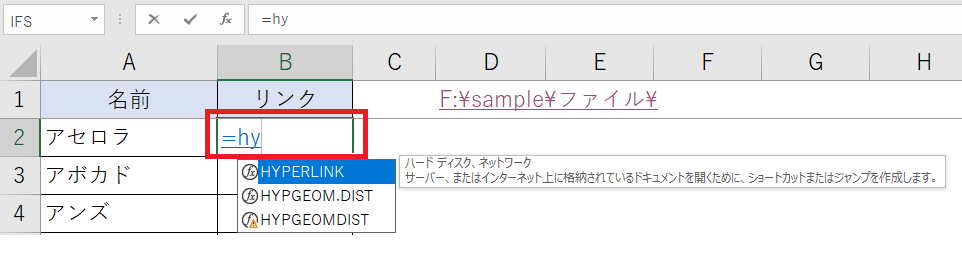
&(アンパサンド)を使った場合の式です。リンクの表示は、セルA2の文字列にするので、セルA2をクリックし、Enterキーを押します。
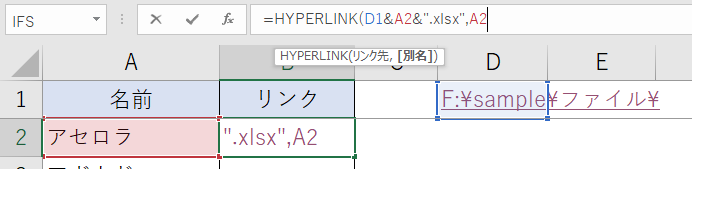
設定後の画面です。

(7)式内の「D1」を絶対参照に設定します。
「D1」を選択し、「F4」を押します。
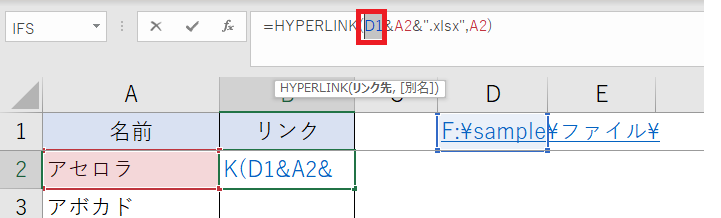
設定後
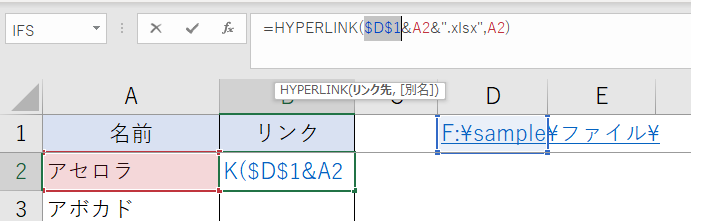
(8)セルB2の右下「■」をダブルクリックし、式をコピーします。