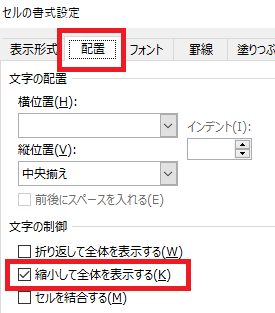フォルダ内にリンク一覧が複数保存されていて、一覧に記載のファイルは「ファイル」フォルダ内にそれぞれ複数ある場合のハイパーリンク設定の方法です。
目次
一覧とフォルダの説明
- 最初の階層:エクセルの一覧複数とファイルフォルダ
- 2番目の階層:一覧に対応したそれぞれのフォルダ
- 3番目の階層:一覧に記載されているファイル名
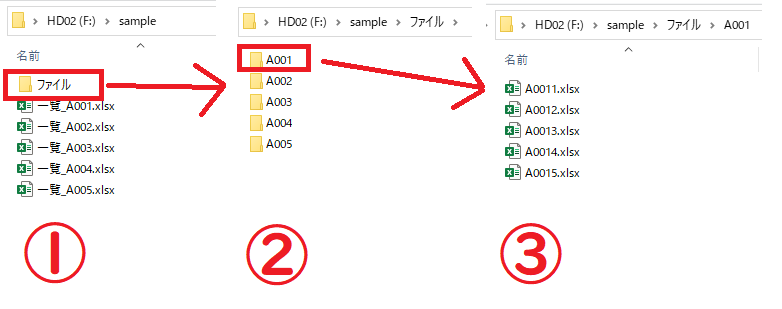
最初の階層に保存している「一覧_A001.xlsx」の例
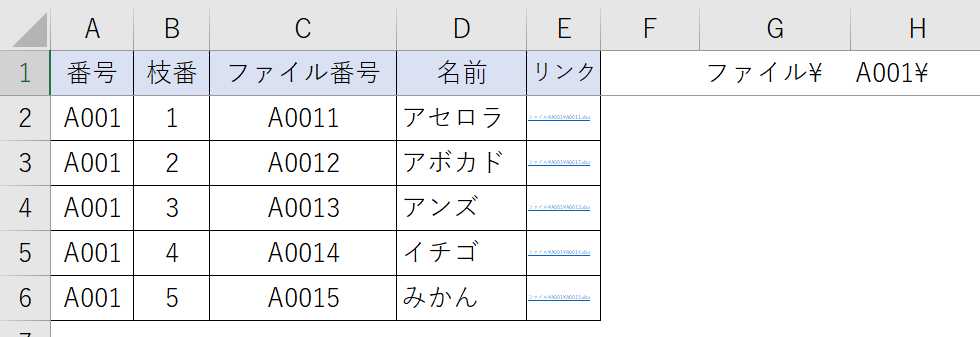
リンクをクリックすると該当のファイルが開きます。
例えばセルE2をクリックすると階層3に保存されているファイル「A0011.xlsx」が開きます。
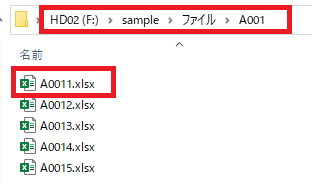
リンクの設定方法
最初の階層に保存されているファイル「一覧_A001.xlsx」の例です。
フォルダパス
フォルダパスは相対パスにしています。
- セルG1:フォルダ「ファイル」のパス
- セルH1:番号
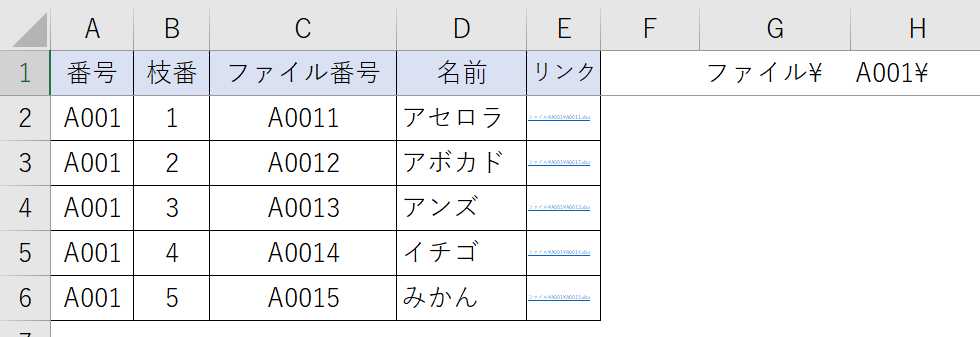
ファイル番号
セルC2に設定されている式はセルA2とセルBの文字をつなぐCONCAT関数です。
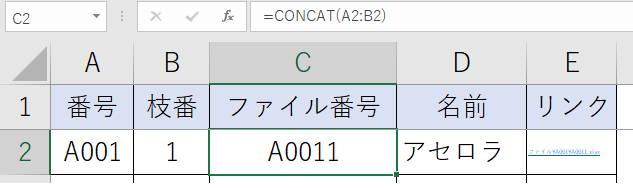
セルC2に以下の関数を入力し、セルC6まで式をコピーします。
=CONCAT(A2:B2)
参考:文字を結合する4つの方法
ハイパーリンク関数
セルE2に設定されているのはハイパーリンク関数です。
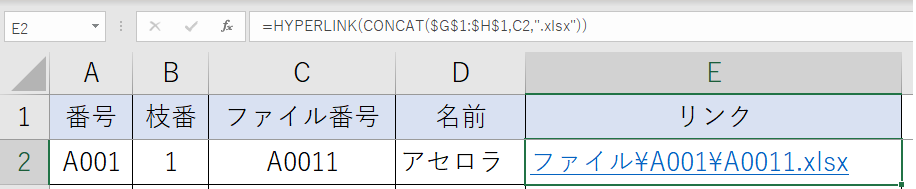
セルE2に以下の関数を入力し、セルE6まで式をコピーします。
=HYPERLINK(CONCAT($G$1:$H$1,C2,”.xlsx”))
ハイパーリンクの文字は見えなくても問題ないので、列幅を狭くしセルの書式設定の「縮小して全体を表示する」にしています。