グラフの凡例のマーカーのみ大きくする方法は、エクセルの基本機能にありません。
凡例の文字に対し、マーカーが小さめでわかりにくいです。
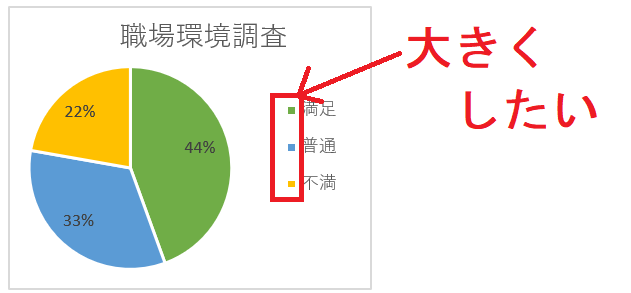
このマーカーだけを大きくする方法です。
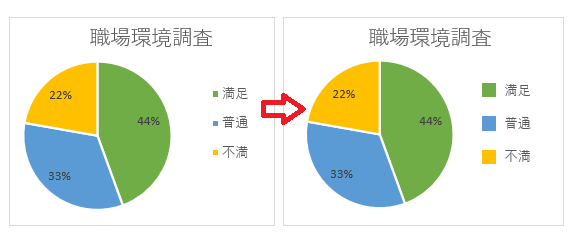
凡例のマーカーとフォントサイズの関係
円グラフ
例で使うデータとグラフです。
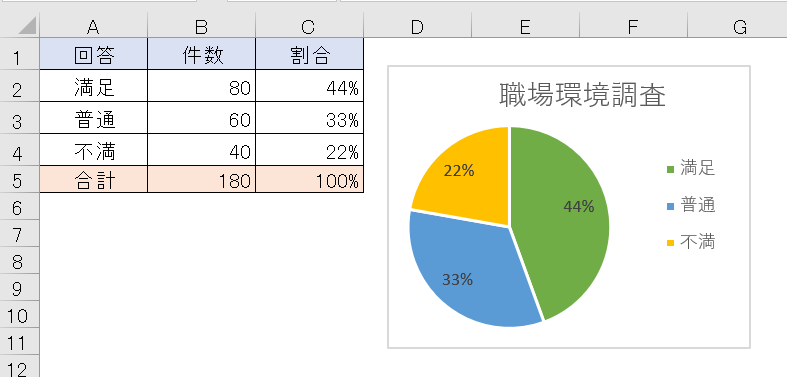
凡例のフォントを大きくすると、凡例のマーカーも大きく変更されます。
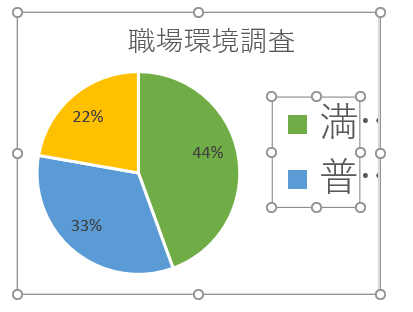
個別に凡例を選択しフォントを変更すると、フォントのみ小さく変更されます。
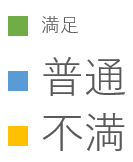
しかしすべての凡例のフォントを小さく変更すると全てのマーカーが小さく変更されます。
散布図
折れ線グラフや散布図の場合、グラフ内のマーカーを大きくすることができます。
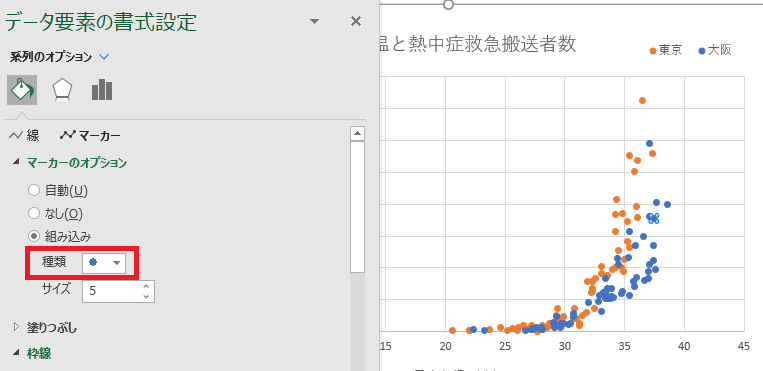
散布図
しかし、凡例のマーカーは大きくなりません。
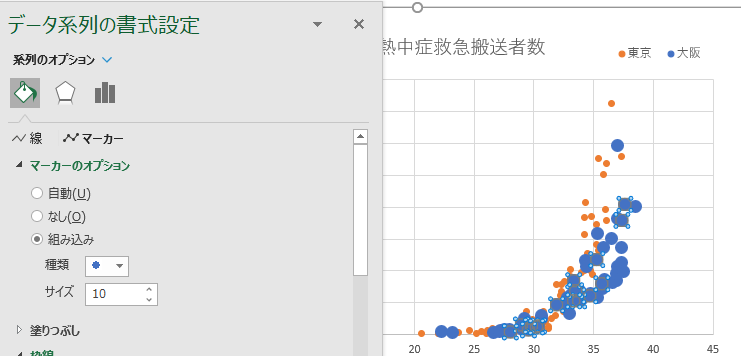
マーカーは小さいままです。
ダミーデータを使う方法
この方法の注意点
他の人がデータ変更する場合やグラフを共有する場合は、ダミーデータがあることを説明しておく必要があります。
マーカだけ大きくする方法は少し手間がかかります。凡例が多い場合は面倒かもしれません。
ダミーの系列追加
(1)グラフを選択します。
(2)[グラフのデザイン]>[データ]>[データ]の選択をします。

(3)データソースの選択画面の凡例項目(系列)の[追加]をクリックします。
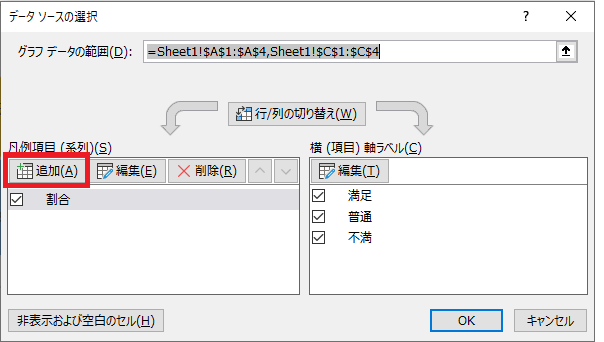
(4)系列の編集で系列値をクリックします。
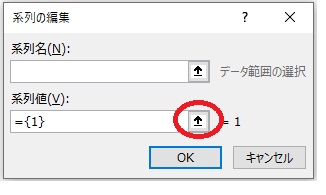
(5)ダミーとして使う範囲を選択します。ここではデータが何も入力されていないセルD2~D5を選択しました。
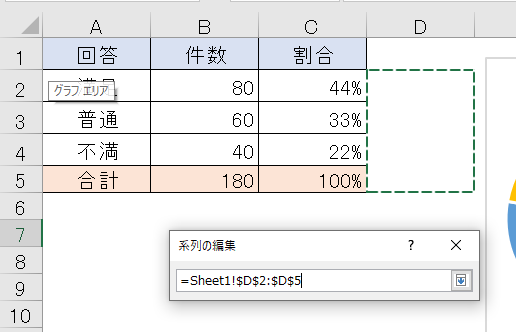
選択後の画面です。軸ラベルが1つ増えています。
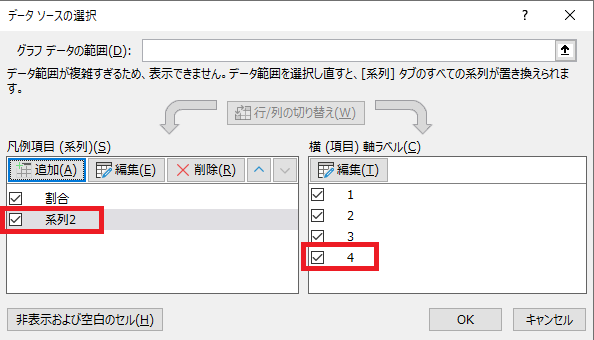
(6)[OK]をクリックしてデータソースの選択を閉じます。
グラフの凡例のフォントとマーカーが1つ増えています。
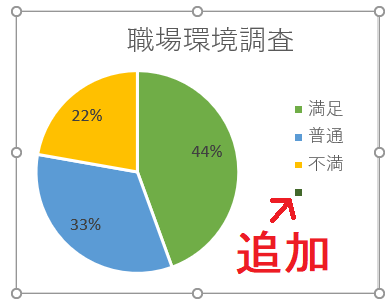
凡例の大きさ変更
(1)凡例を選択し、右クリックより[フォント]をクリックします。
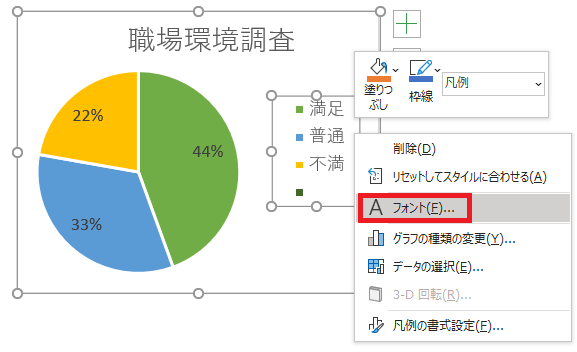
(2)フォントのサイズを大きく変更し、[OK]をクリックします。ここでは「20」にしました。
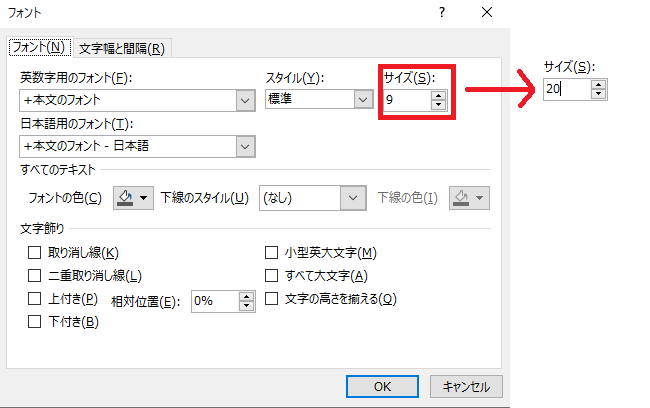
(3)凡例をひとつだけ選択します。
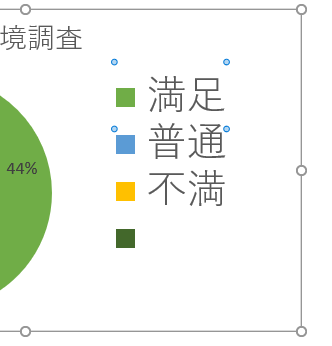
(4)フォントのサイズを小さく変更します。
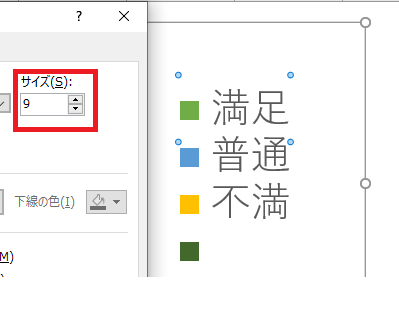
(5)同様にダミー以外のフォントを小さくします。
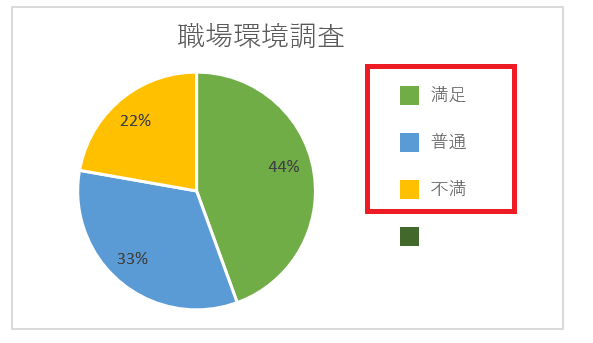
(6)ダミーのマーカーを選択し、凡例項目の書式設定を開きます。
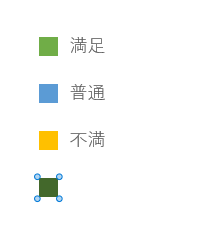
凡例項目の書式設定の画面です。
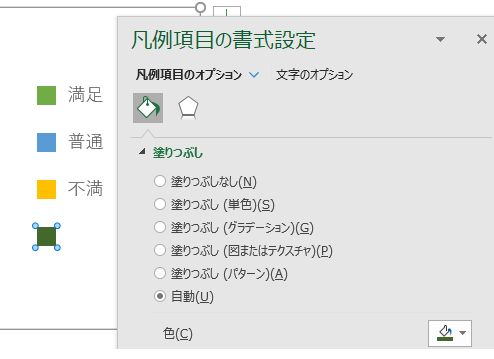
(7)塗りつぶしを「なし」に変更します。
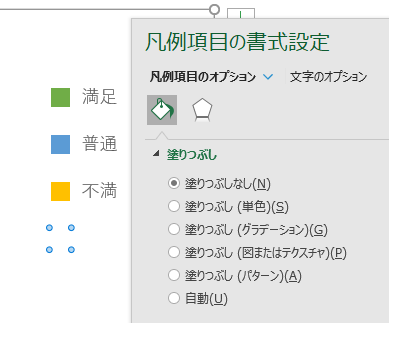
変更前と変更後の画面です。
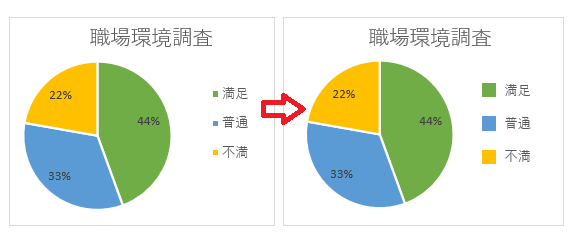
凡例を別に作成する方法
単純な方法2つです。
図形を作成する方法
凡例より大きな図形を作成し、マーカーの上に置きます。
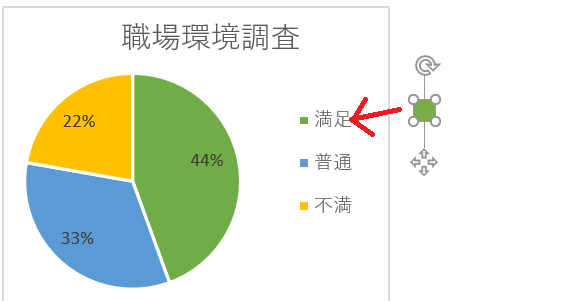
- グラフの数が多いと手間がかかります。
- 環境によっては、印刷時にマーカーの位置がずれます。
- グラフのみの印刷では作成したマーカーは印刷されない。
- データの共有をする場合は、このマーカーのことを説明する手間がかかる。
凡例を作成する方法
グラフの凡例を非表示にし、手作業の凡例を作成します。
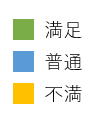
作成後、グループ化します。
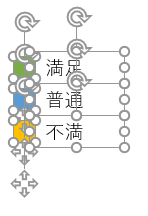
- グラフの数が多いと手間がかかります。
- グラフのみの印刷では作成したマーカーは印刷されない。
- データの共有をする場合は、このマーカーのことを説明する手間がかかる。








