
エクセルの日付入力で、非効率な設定を目にすることがあります。
日付入力は書式設定をしておけば、簡単に好きな表示にできます。
目次
日付と曜日の表示
日付と曜日を別々に入力している例です。
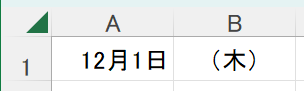
曜日は日付ではなく文字列での入力。このように分ける必要はありません。
書式設定方法
(1)日付を入力しているセルを選択した状態で、Ctrlキー + 「1」で「セルの書式設定」を表示します。または右クリックより「セルの書式設定」を表示します。
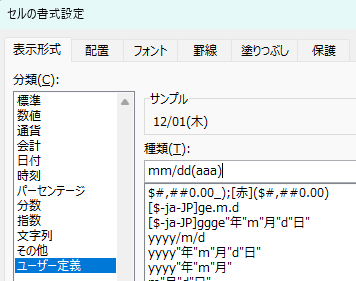
(2)ユーザ定義を選択し、「mm/dd(aaa)」を設定します。
設定は以上です。セルに「12/1」と入力すると、その年の「12/1」と曜日を表示します。
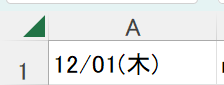
書式設定後の画面です。
日付の書式設定の例
その他、いくつかの書式設定の例を載せます。
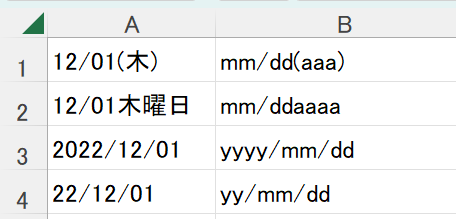
ユーザ定義で設定しておくと楽です。
日付入力について
上記でも説明しましたが、その年の日付であれば、年の入力は省略できます。
人に操作方法を説明することがあるのですが、意外と「年」まで入力している人が多いです。
具体例です。
セルに表示したい日付は、「2022/12/1」で、セルの書式設定が「yyyy/mm/dd」となっていて、現在2022年の場合。
「12/1」だけ入力すればよいです。








