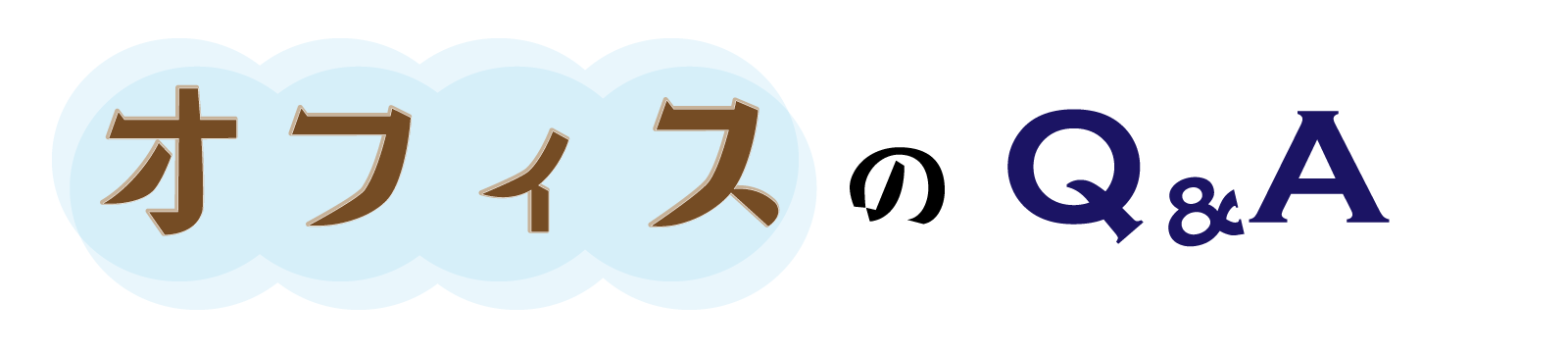パソコンを買い替えたいけど、Officeは選択肢が多くて決められない。
そんな場合は、まず無料で使えるオンライン版を試してみる方法があります。
MicrosoftのExcel、Word、PowerPoint、など使えますが、機能制限があります。例えば、VBA (マクロ)の作成や実行、編集ができません。

PC用のアプリ版をインストールしていて、外出先でモバイルPCやスマホでウェブ版を使う、というような使い方をするのに便利。
自宅ではExcel等はそれほど利用しない人には、このウェブ版のみでも十分かもしれません。
- インターネット環境
- マイクロソフトアカウント
ファイルは、OneDrive(マイクロソフトのドライブ)に自動で保存されます。
環境:Windows11
マイクロソフトアカウントがあるか確認
通常の方法でWindowsの設定をしている場合は、マイクロソフトアカウントを作成しているはずです。
確認方法
Windowsのアカウントを確認するとマイクロソフトアカウントがわかります。
(1)Windowsキーを押し、続けて「I」(アルファベットのアイ)を押します。
(2)「アカウント」を選択し、画面上のユーザー名の下にマイクロソフトアカウントが表示されます。
ローカルアカウントの場合
この設定になっている場合は、意図的にローカルアカウントを作成した場合のはずですが、参考に載せます。

「ローカルアカウント」と表示されている場合の画面です。
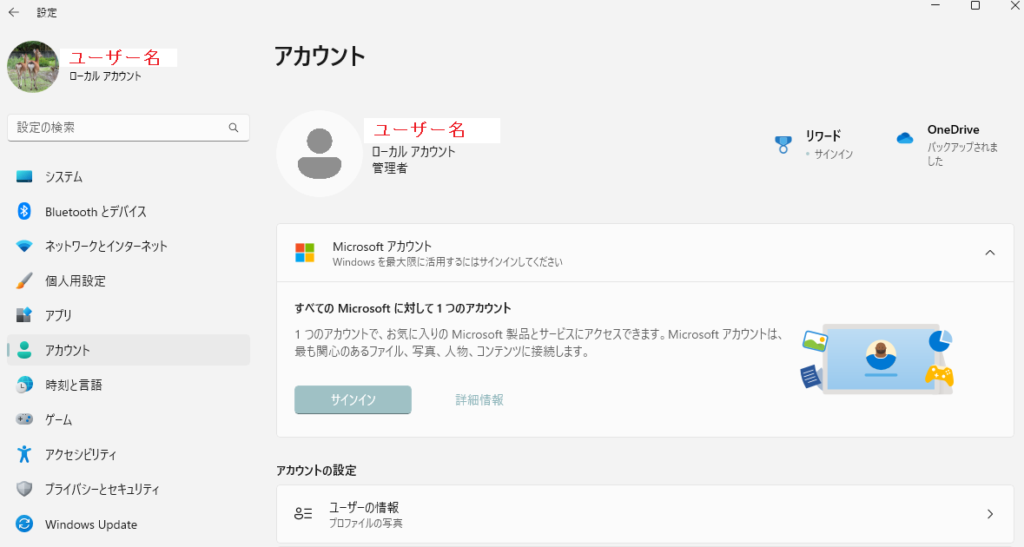
Windowsのアカウントをローカルアカウントで作成した場合は、以前にマイクロソフトアカウントを作成しているか確認します。
サイイン
まずは無料の Microsoft Office Onlineを開きます。
ブラウザで「office web」等のキーワードで検索すると見つかります。
マイクロソフトアカウントがある場合
既にマイクロソフトアカウントがある人は、そのアカウントでサイインします。
(1)「サイイン」をクリックします。
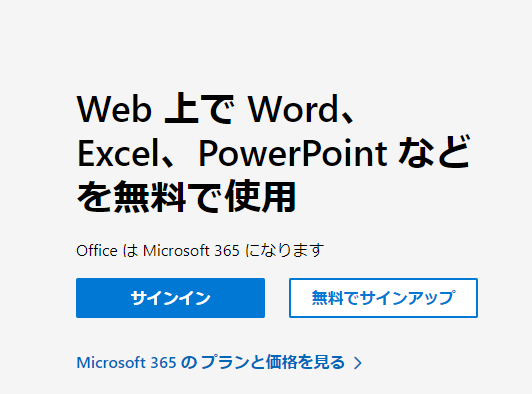
(2)すでにあるマイクロソフトアカウントでサイインします。

上記画面は、サイインしたあとに表示されます。
マイクロソフトアカウントがない場合
(1)[ 無料でサインアップ ] をクリックします。
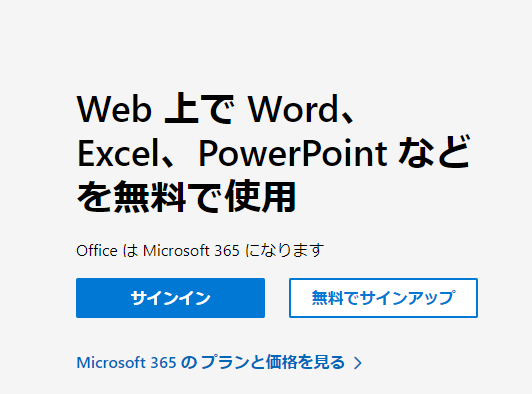
(2)アカウントの作成画面で、メールアドレスを入力し、「次へ」をクリックします。
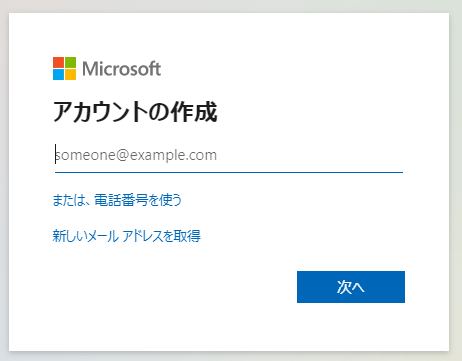
(3)パスワードを入力し「次へ」をクリックします。
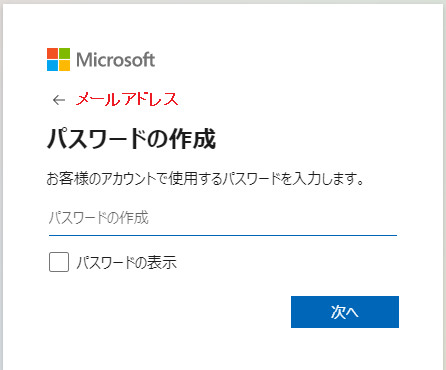
(4)承認コードが入力したメールアドレスに送られるので、そのコードを入力し、「次へ」をクリックします。
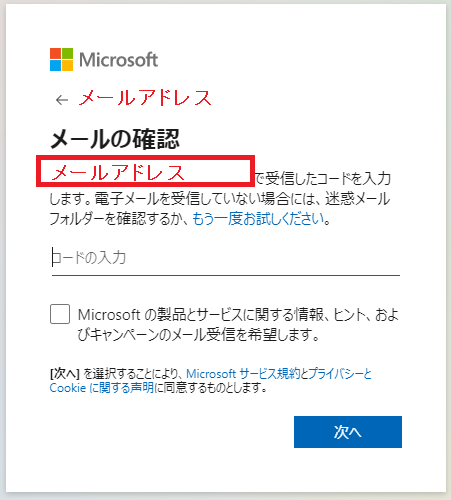
(5)ロボットではない証明をして完了です。
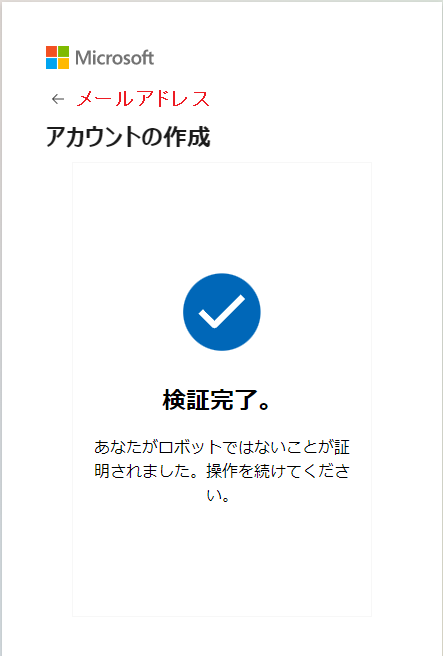
登録は数分あれば完了。
使い方は簡単
エクセルで新規ブックを使う場合での説明です。
「Excel」を選択し、「新しい空白のブック」をクリックするとブックが開きます。
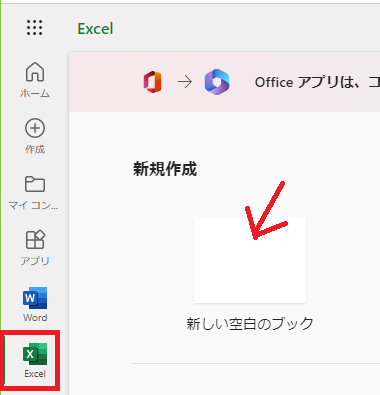
使い方は通常のExcelと同じ。
次回からの使用を簡単にする方法は、ブラウザのブックマークまたはショートカットを作成です。
ブックマーク
以下はchromeへブックマーク追加する場合。
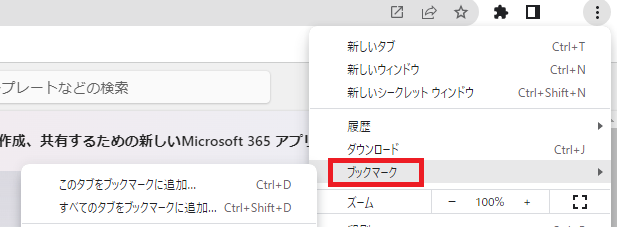
名前やショートカットの場所は、好みで変更しましょう。
ショートカット
(1)「Microsoft365」をインストール・・・をクリックします。
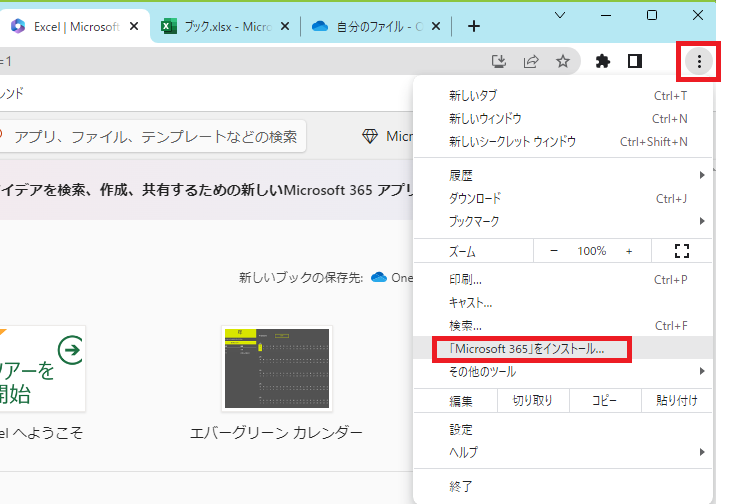
(2)「インストールをクリックします。
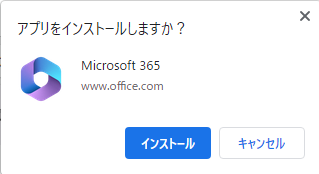
→ デスクトップにショートカットが作成されます。
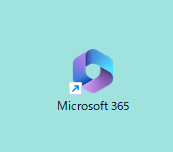
デスクトップ上にショートカットを作りたくない場合は、ピン留めする方法もあり。
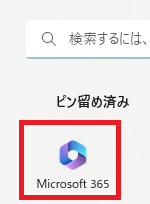
上記はスタートメニューにピン留め
ファイルの保存方法
ファイルを開くと何もしなくても自動保存されます。
自動でOneDriveへ
開くとすぐに自動で「OneDrive」に保存されます。
「OneDrive」を確認します。
(1)左上の9つの黒点をクリックします。
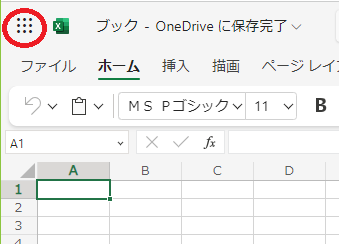
(2)「OneDrive」をクリックします。
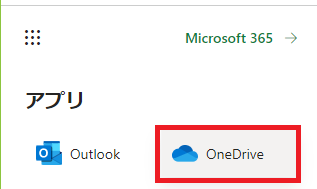
画面下の「自分のファイル」に「ブック.xlsx」が保存されています。

エクセルブックに戻る場合は、chromeのタブで戻れます。

開いているアプリ左上の9つの黒点でも開けますが、新しいタブで開きます。
ファイル名をつけて保存
エクセルの上部にある「OneDriveに保存完了」をクリックすると、ファイル名をつける画面が表示されます。
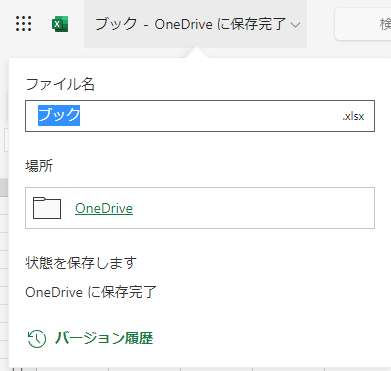
ファイル名を入力し、Enterキーを押します。
ファイルのアップロード
ひとつのファイル「kakeibo.xlsx」をアップロードする例です。
(1)OneDriveの「アップロード」>「ファイル」をクリックします。
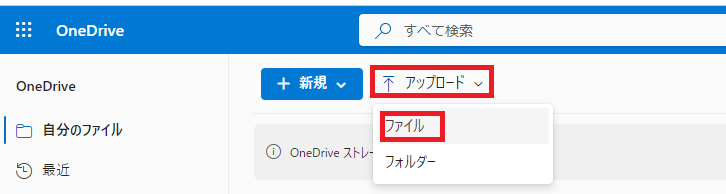
(2)アップロードしたいファイルを選択します。
→ 自分のファイル欄にアップグレードされます。
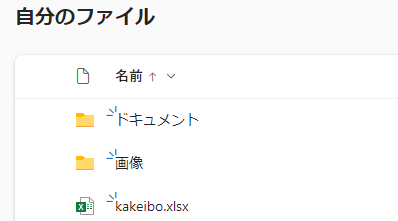
OneDeiveへファイルをドラッグ&ドロップでもアップロードできます。
ファイルのダウンロード
ファイル名をつけてローカルに(自分のPC上に)保存する方法です。
(1)ファイルを選択します。
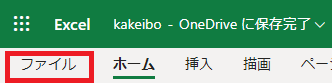
(2)「名前を付けて保存」>「コピーのダウンロード」を選択します。
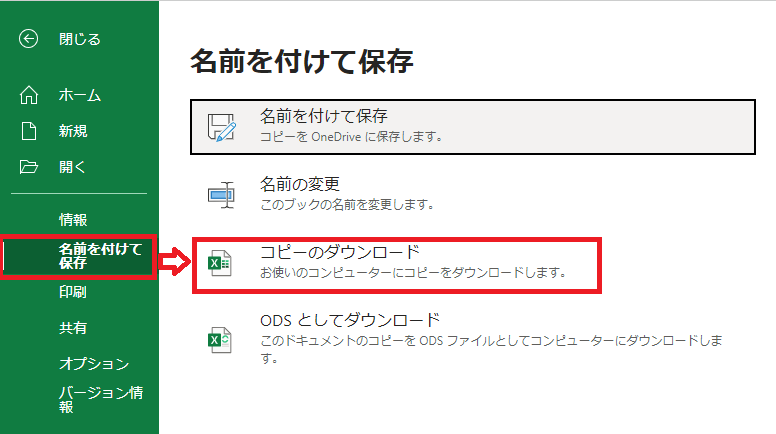
ブラウザの設定しているダウンロード先に保存されます。
ブラウザの設定でダウンロード先を変更できます。
chromeの場合は、設定>ダウンロードで変更可能。
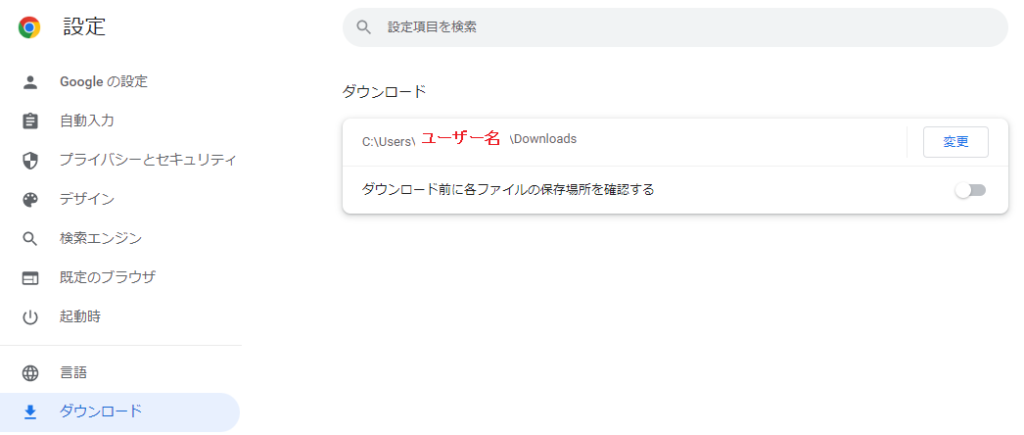
ダウンロード前にファイル名の保存場所の確認設定も可能です。
まとめ
Office製品の選択肢に迷った場合、まずは無料のオンライン版を試す方法があることを紹介しました

上記の記事内にも記載していますが、私は1か月オンライン版のみ使ってみました。
主にエクセルを使用しましたが、いくつかの機能で操作性に違和感があったことと、使いたい機能があったので、Microsoft365のサブスクに変えました。
無料で使えるオンライン版はこのような人におすすめです。
- 自宅であまりOfficeを使用しない。
- 機能制限があっても問題ない。